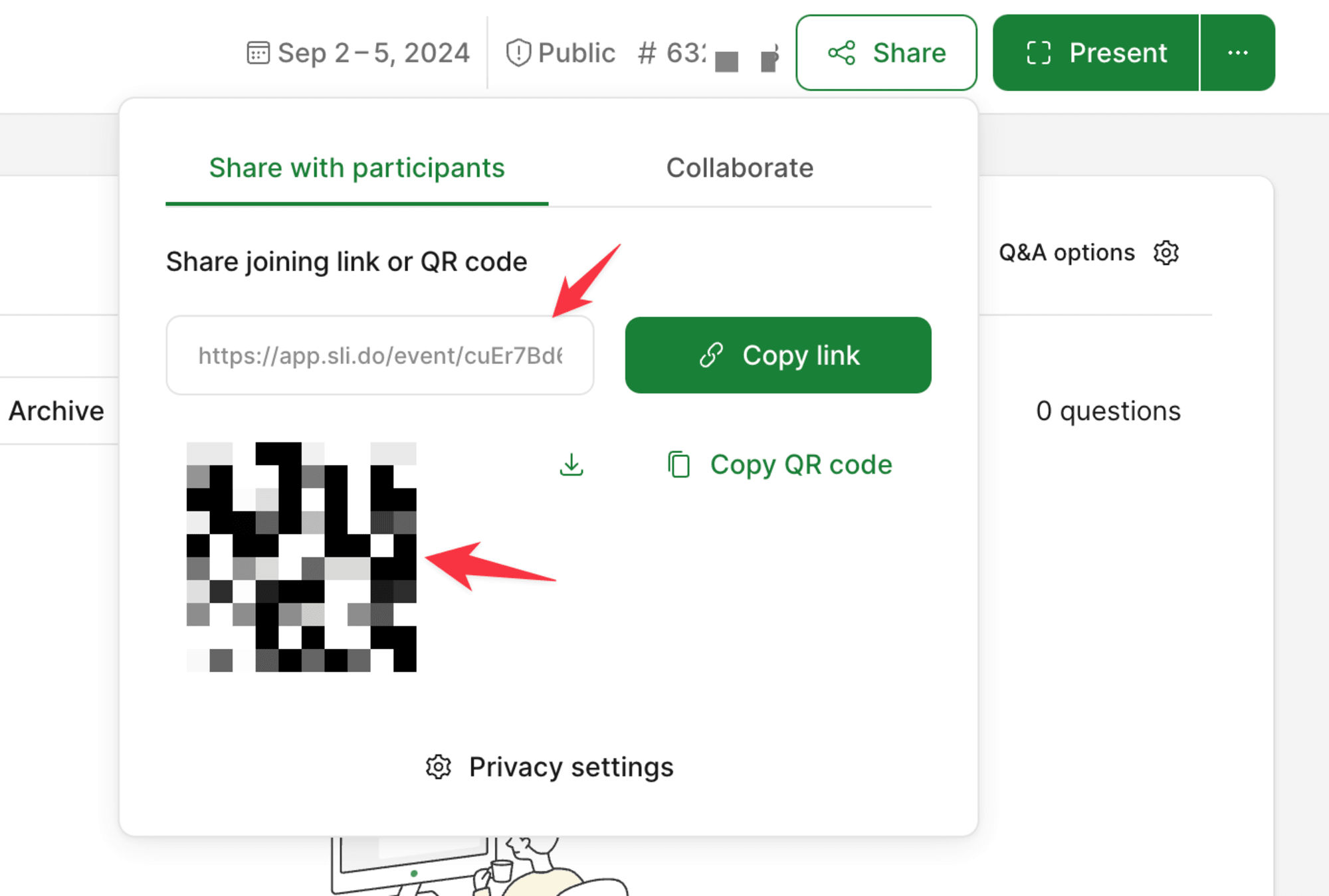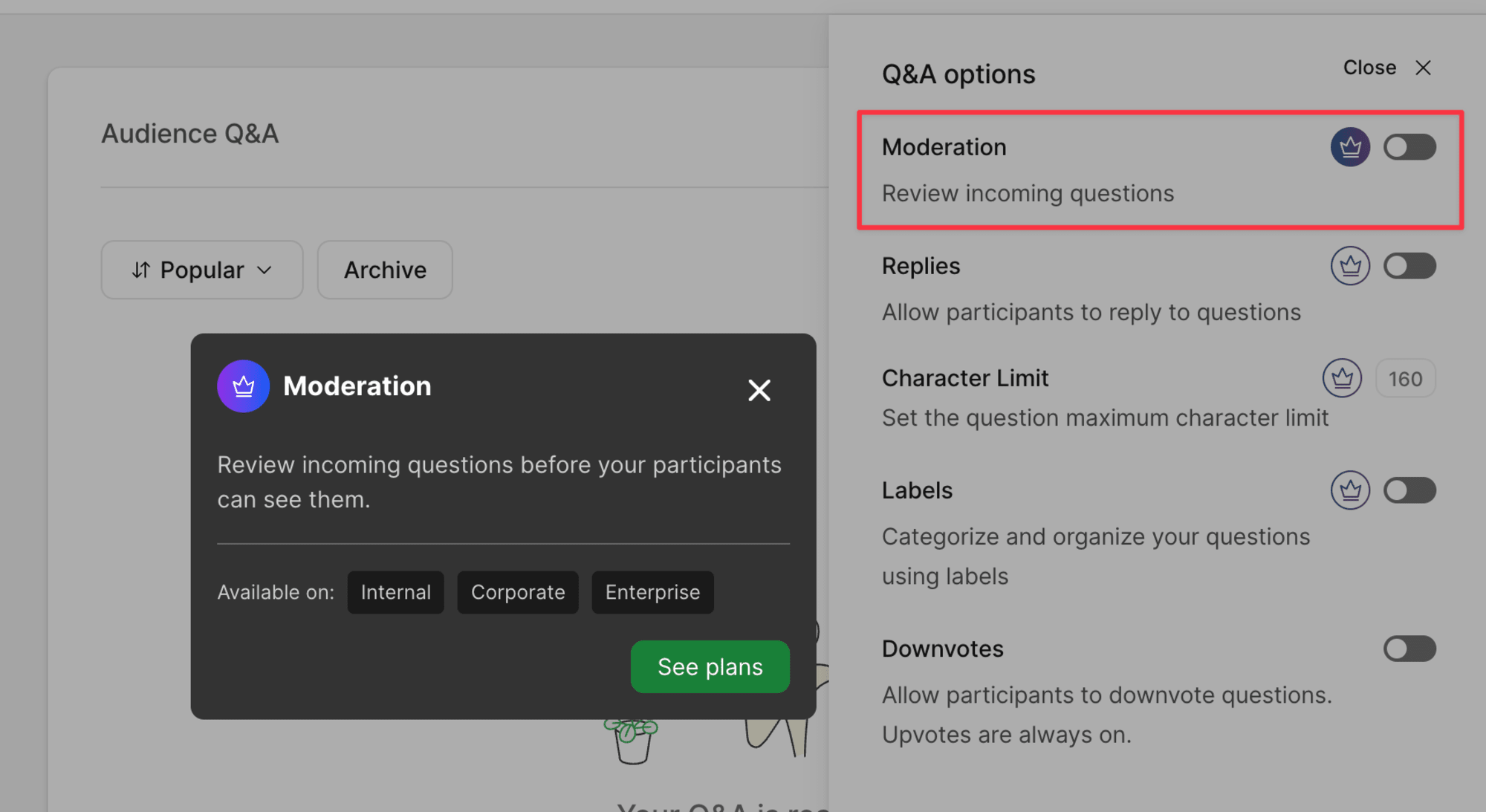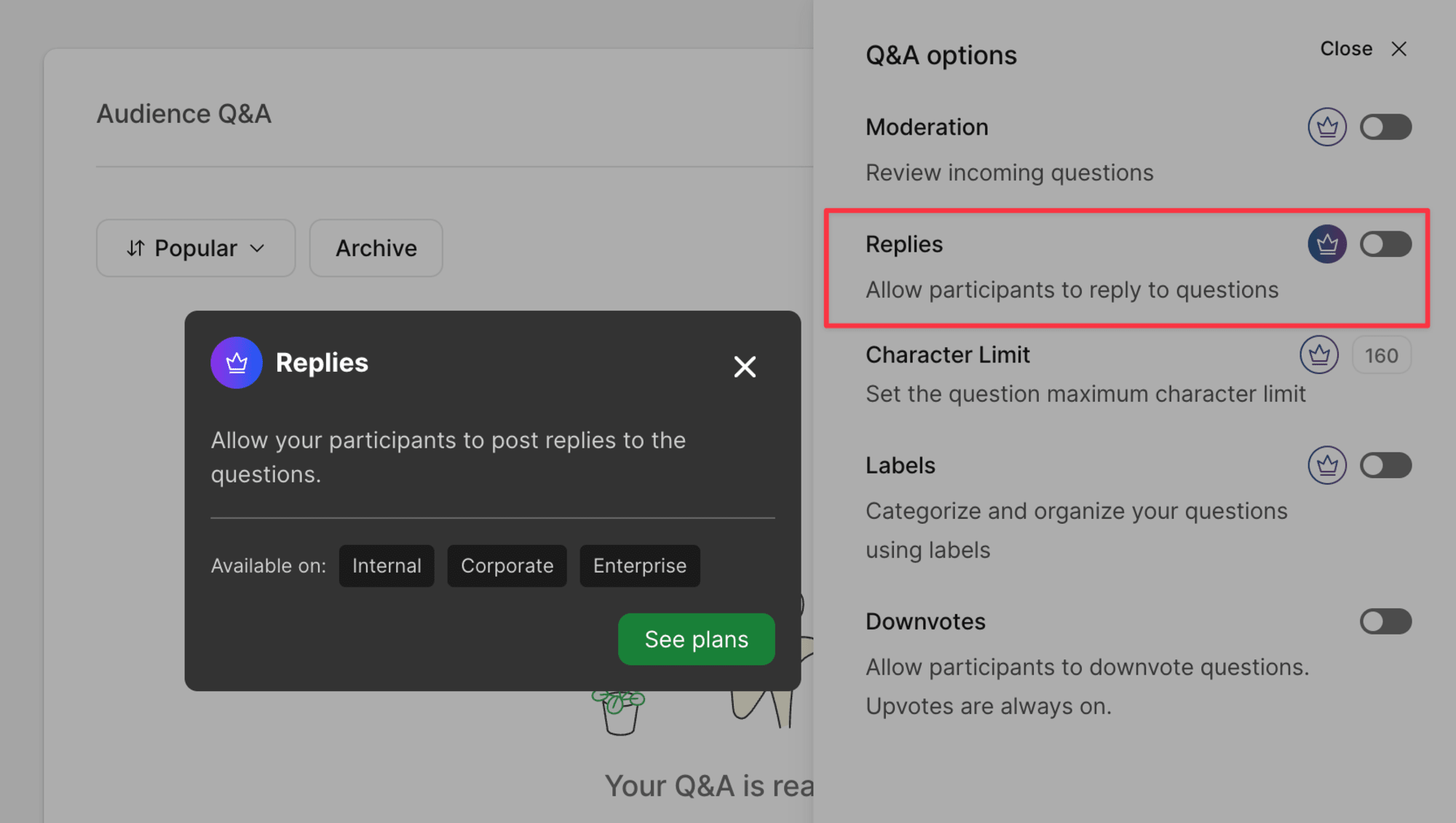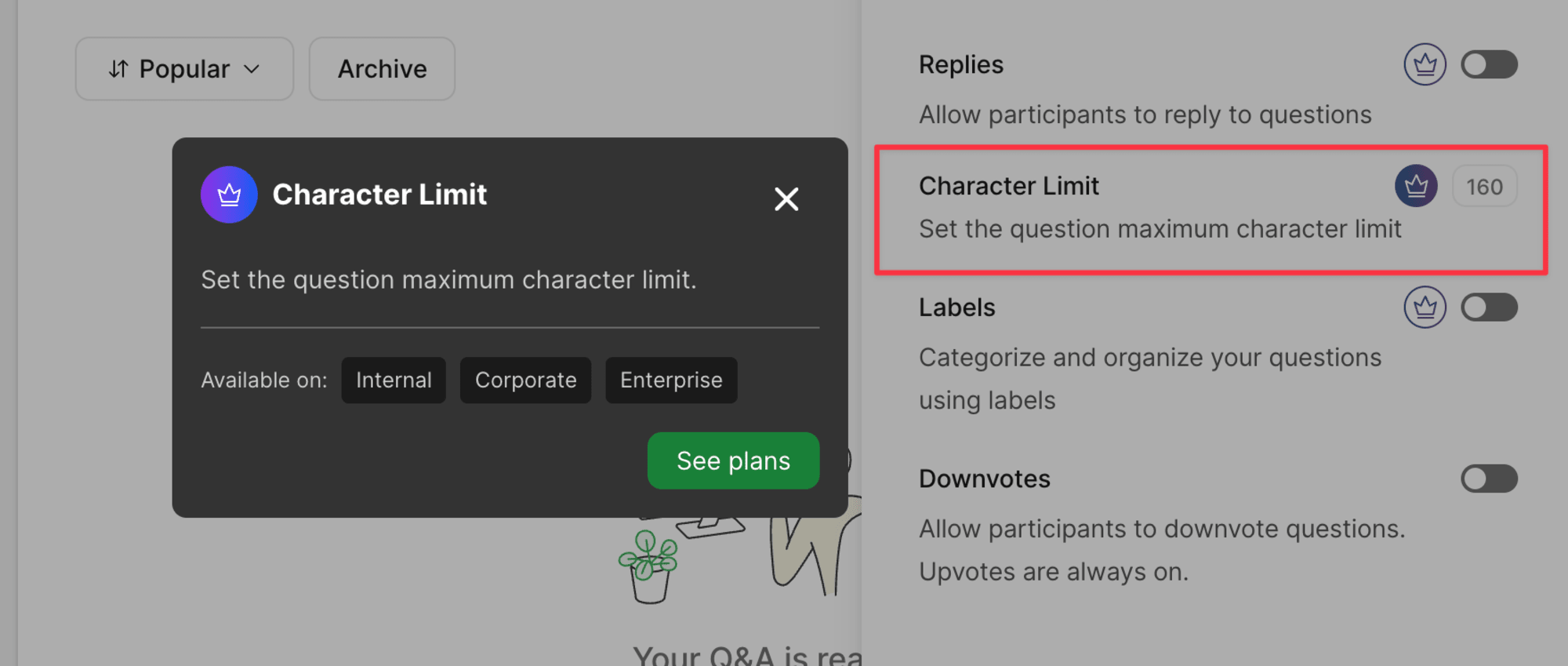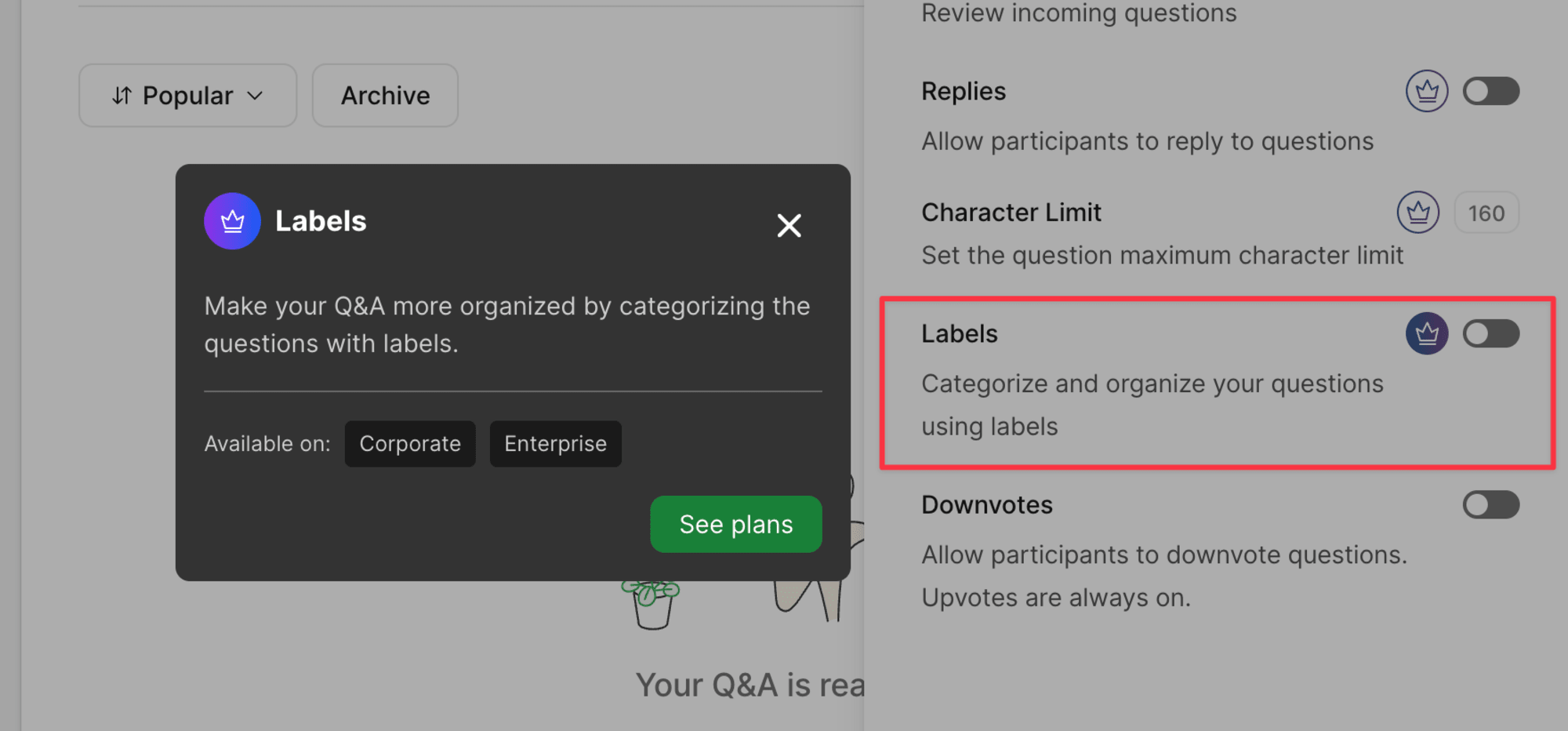イベントでの質疑応答や投票を簡単に行えるインタラクションツール「Slido」の基本的な使い方 #slido
皆様は勉強会や各種イベントでの質問に関して、どういった仕組みやツールを使って受け付けたり対応されたりしていますでしょうか?
この質問に対する回答は人それぞれかなと思いますが、最近様々なところで目にするとても評判の良いものがあります。それが、当エントリで紹介する「Slido」というサービスです。
Slidoは幾つかの有償プランが存在しますが、無料で使える範囲でも十分に活用することが出来ます。当エントリはSlidoの基本的な使い方、無償プランで利用出来る部分についてその内容を紹介します。
Slidoとは
Slidoは、イベントやセミナーにおけるQ&Aやライブ投票を通じて参加者とのコミュニケーションを活性化するためのプラットフォームです。このサービスは、対面、オンライン、ハイブリッドのいずれの形式でも利用可能で、Google SlidesやMicrosoft PowerPoint、Teamsの拡張機能としても使用可能です。
主な機能には、ライブ投票、Q&A、クイズ、ワードクラウドなどがあり、参加者が匿名で質問を投稿したり、他の参加者の質問に「いいね」を付けたりすることができます。これにより、声を上げにくい参加者も積極的に参加できる環境が整えられます。
ちなみにSlidoの発音はそのまま「スライド」で良さそうです。個人的には「スライドゥ」とか読ませるのかなとも思ったのですが、動画を確認する限りだとそういう発音もしてなさそうでした。
アカウント開設
Slidoを管理者として利用し始めるためには、個別にアカウントを作成する必要があります。といっても手順は至ってシンプルです。以下に手順を示します。
まずは公式サイト( https://slido.com )にアクセスし、画面右上の「Sign Up」を選択。
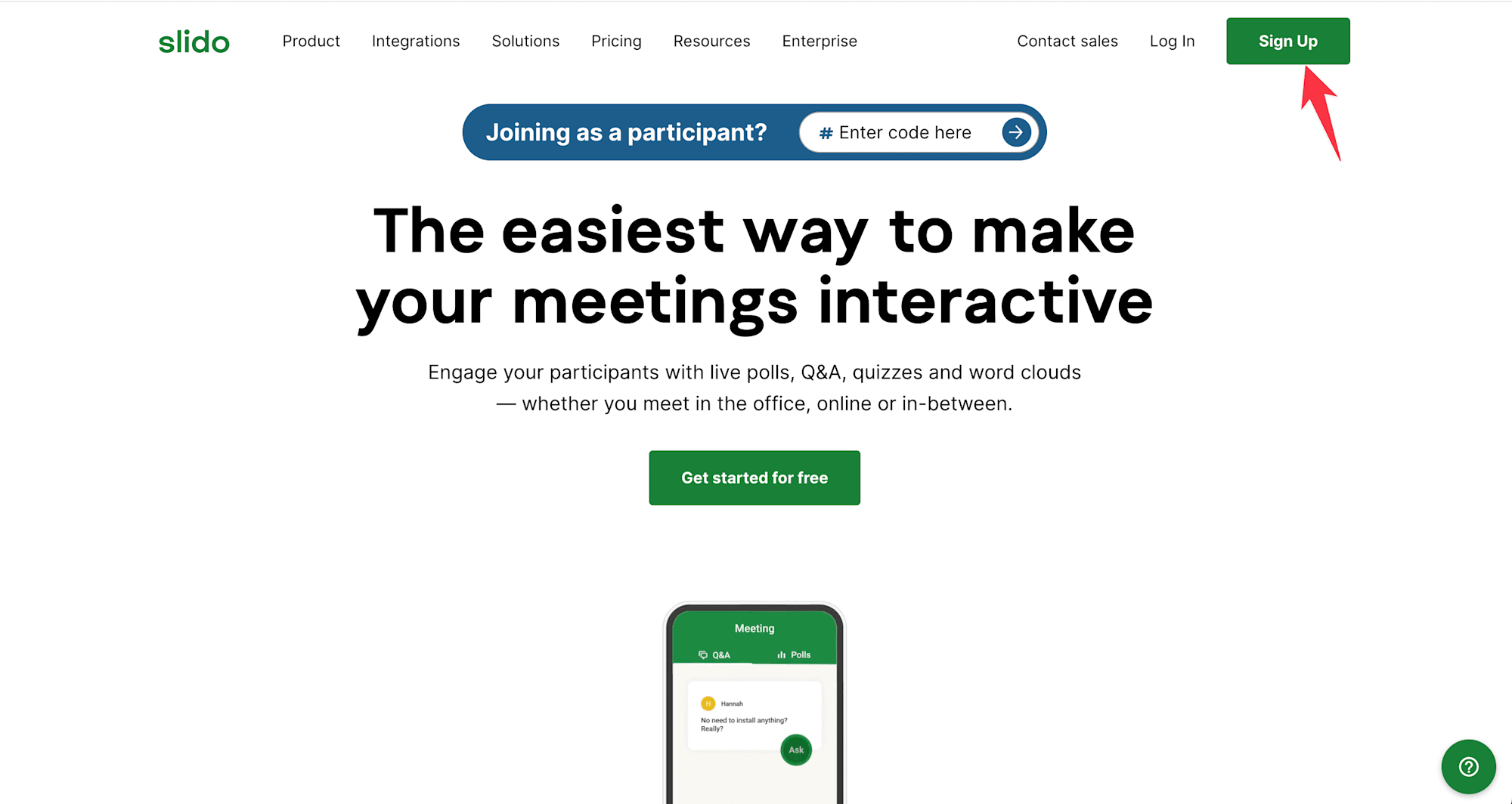
アカウント作成を行います。SNS経由もしくはメールアドレスでの登録が可能となっています。ここではメールアドレスでの作成で進めました。

アカウント作成完了。
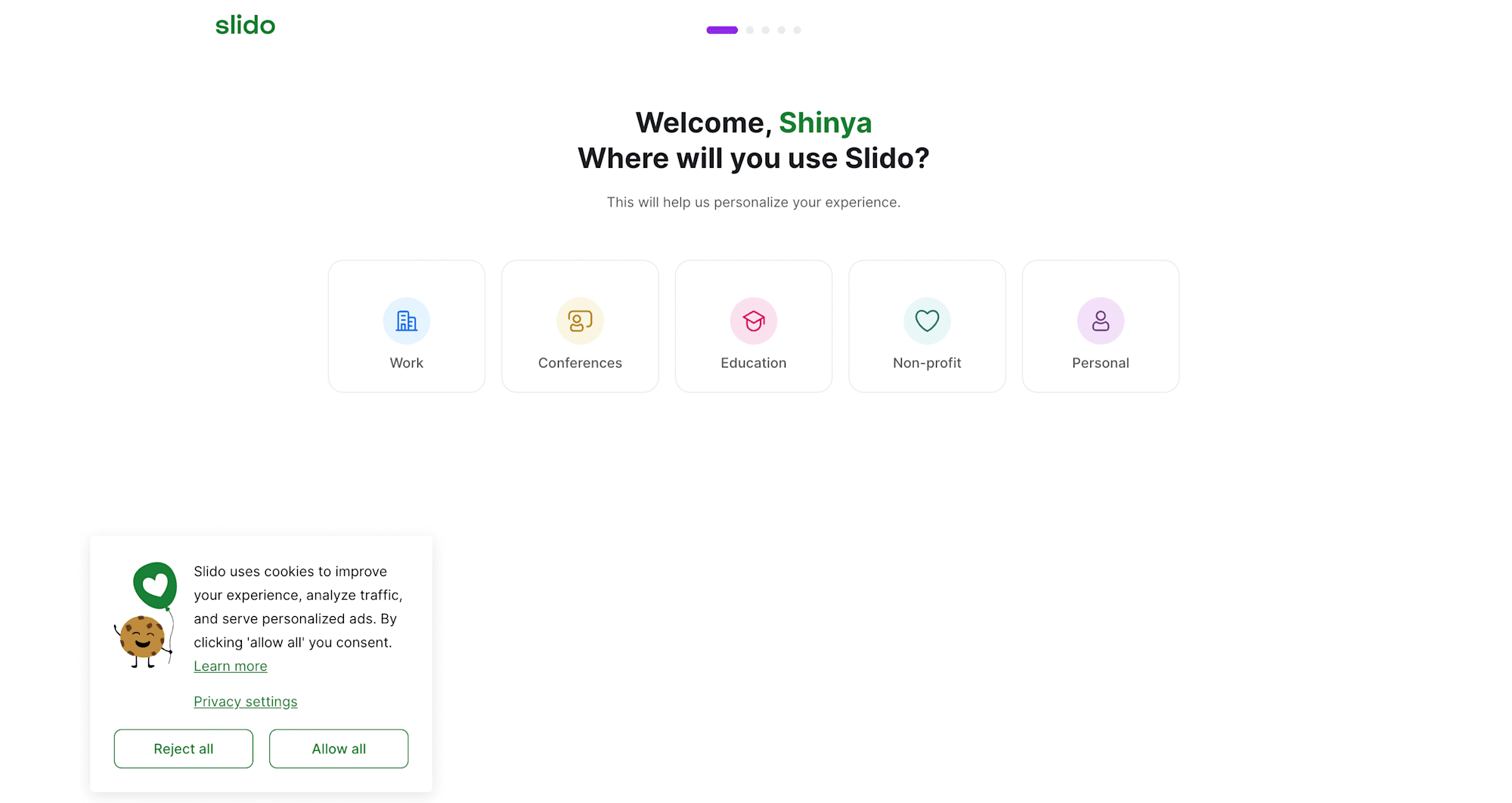
幾つかアンケート的なものが提示されるので任意の回答で進めます。一通り終わったら[Go to your dashboard] を選択。
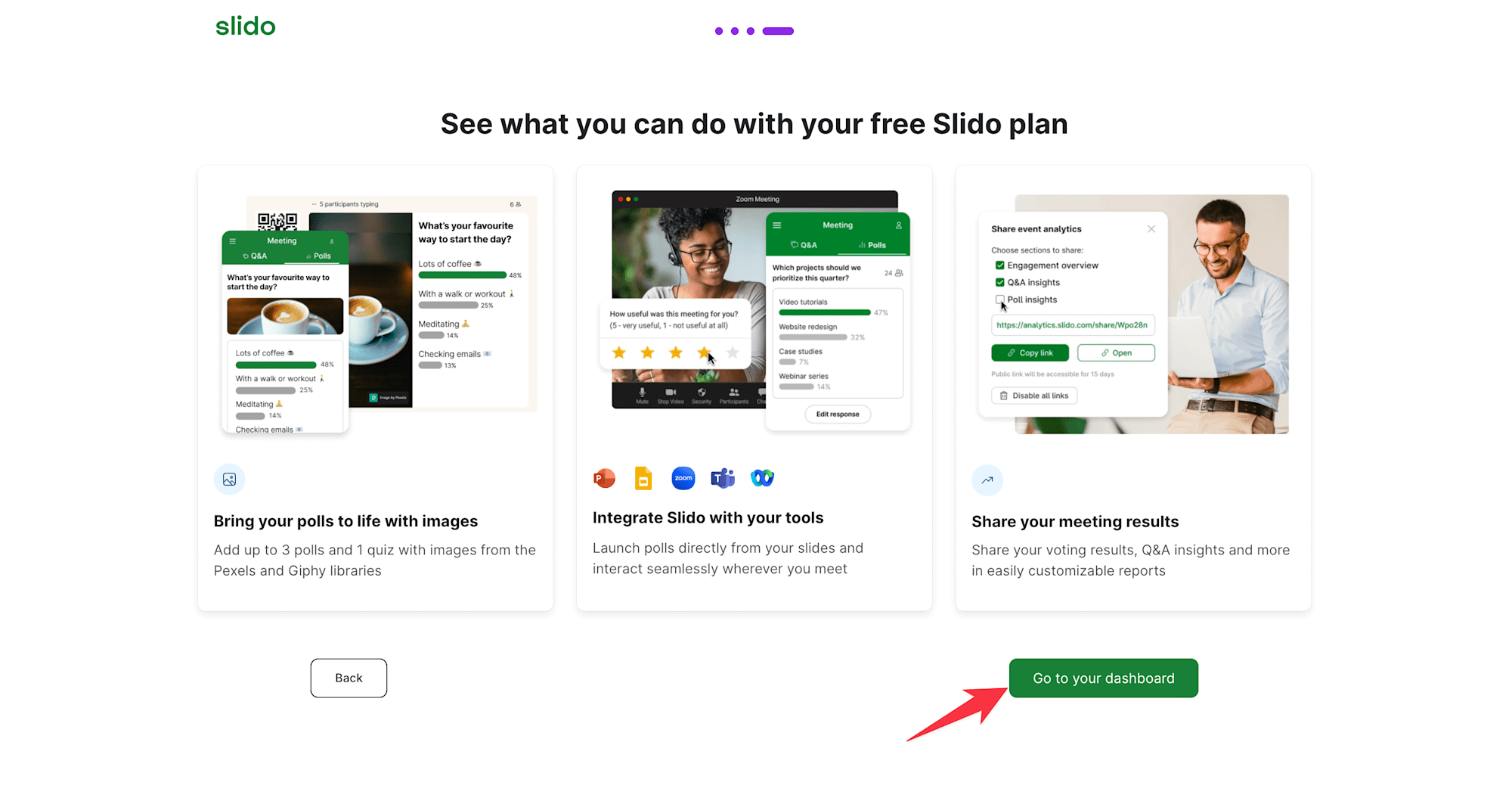
Slidoの作成
ダッシュボード画面に遷移しました。ひとまずアカウント作成まではこれで完了です。
Slidoでは、任意のイベントに対する諸々のインタラクティブな要素群をまとめて「Slido」と呼んでいます。このSlidoの中に
- Audience Q&A
- Polls
という要素(群)を作成、運用管理出来る構成になっているようです。
Audience Q&AとPollsを作るための器となる「Slido」を作成します。ここでは基本形の「Create Slido」を選択。
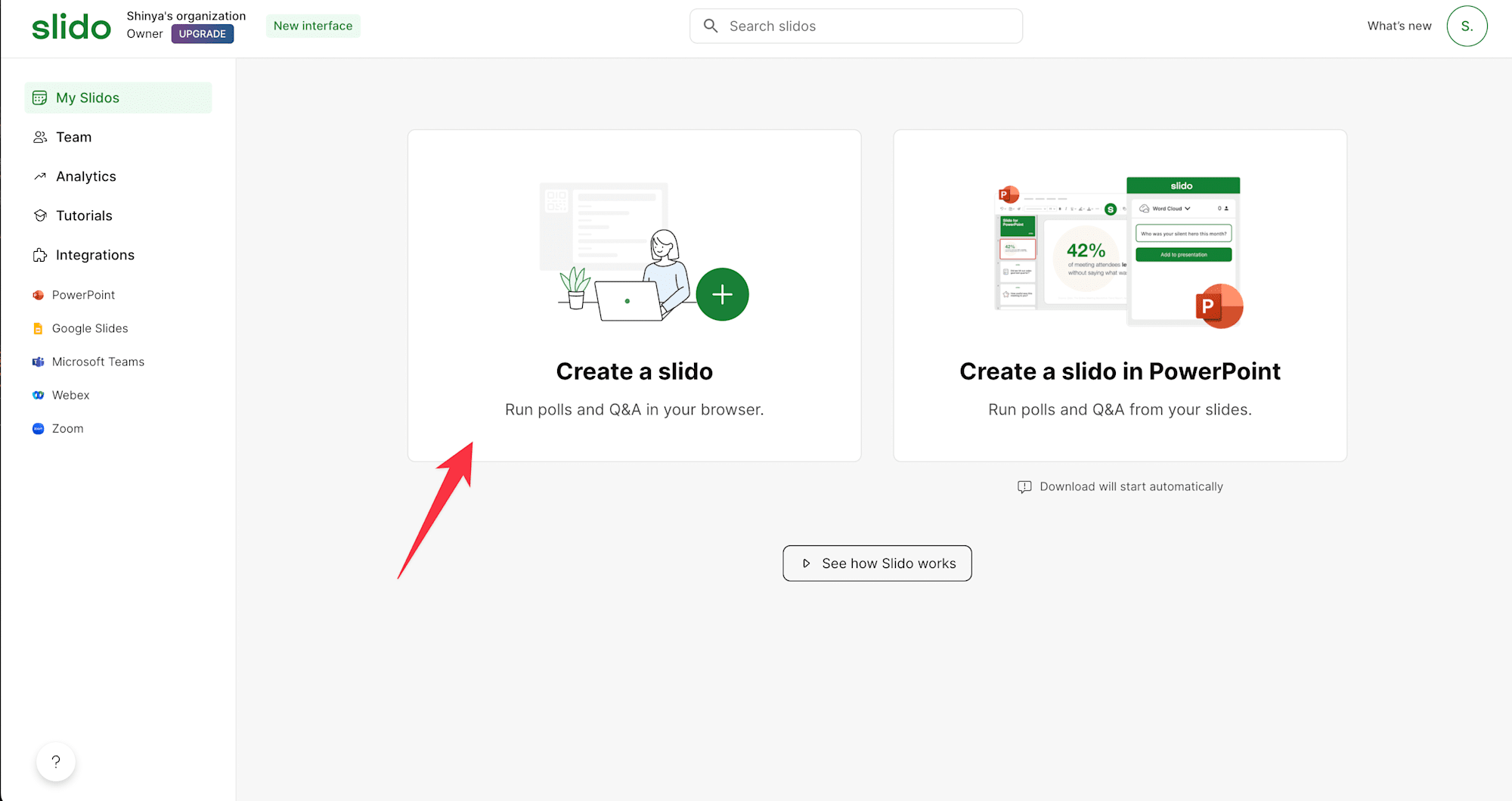
イベント名と、そのイベントの有効期限(日時)をそれぞれ入力し、[Create Slido]を押下。
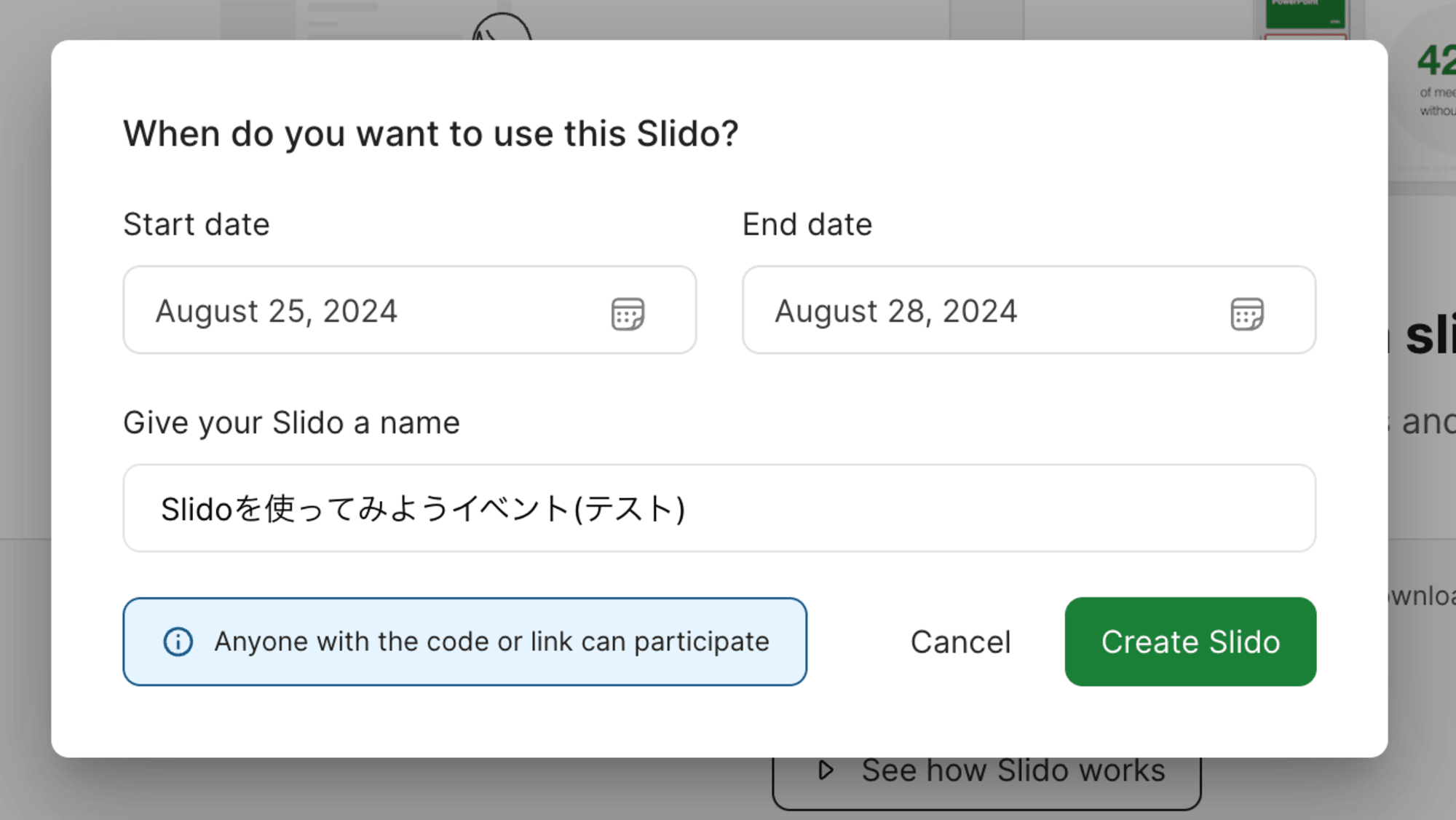
Slidoが作成出来ました。
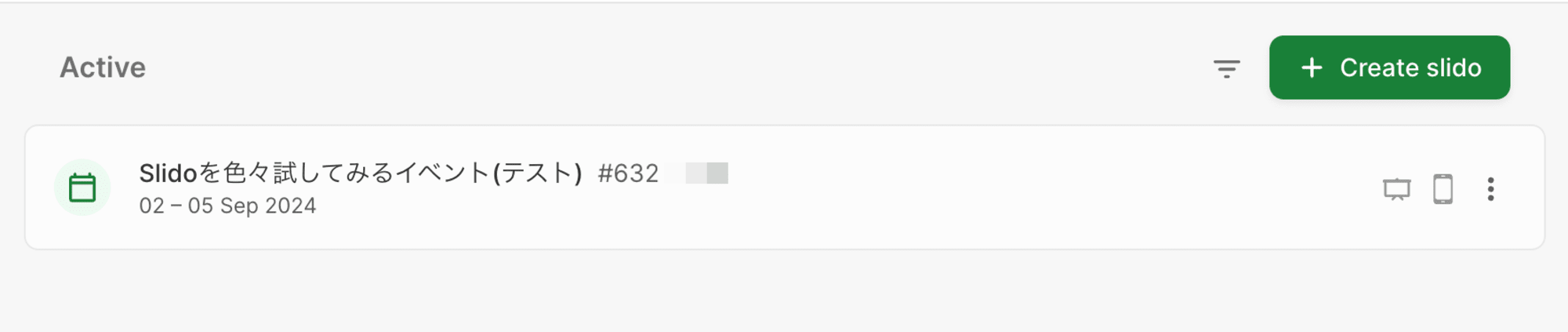
作成されたSlidoには、任意の数字IDが割り振られます。参加者はこのIDが割り振られたSlidoに任意の方法でアクセスする形となります。方法的には以下の選択肢が用意されています。
- SlidoのIDを直指定でアクセス(Slideトップページに入力フォームがあります)
- SlidoのIDに割り振られたURLまたはQRコードを介してアクセス
SlidoのIDは画面上部メニューなどで確認可能です。
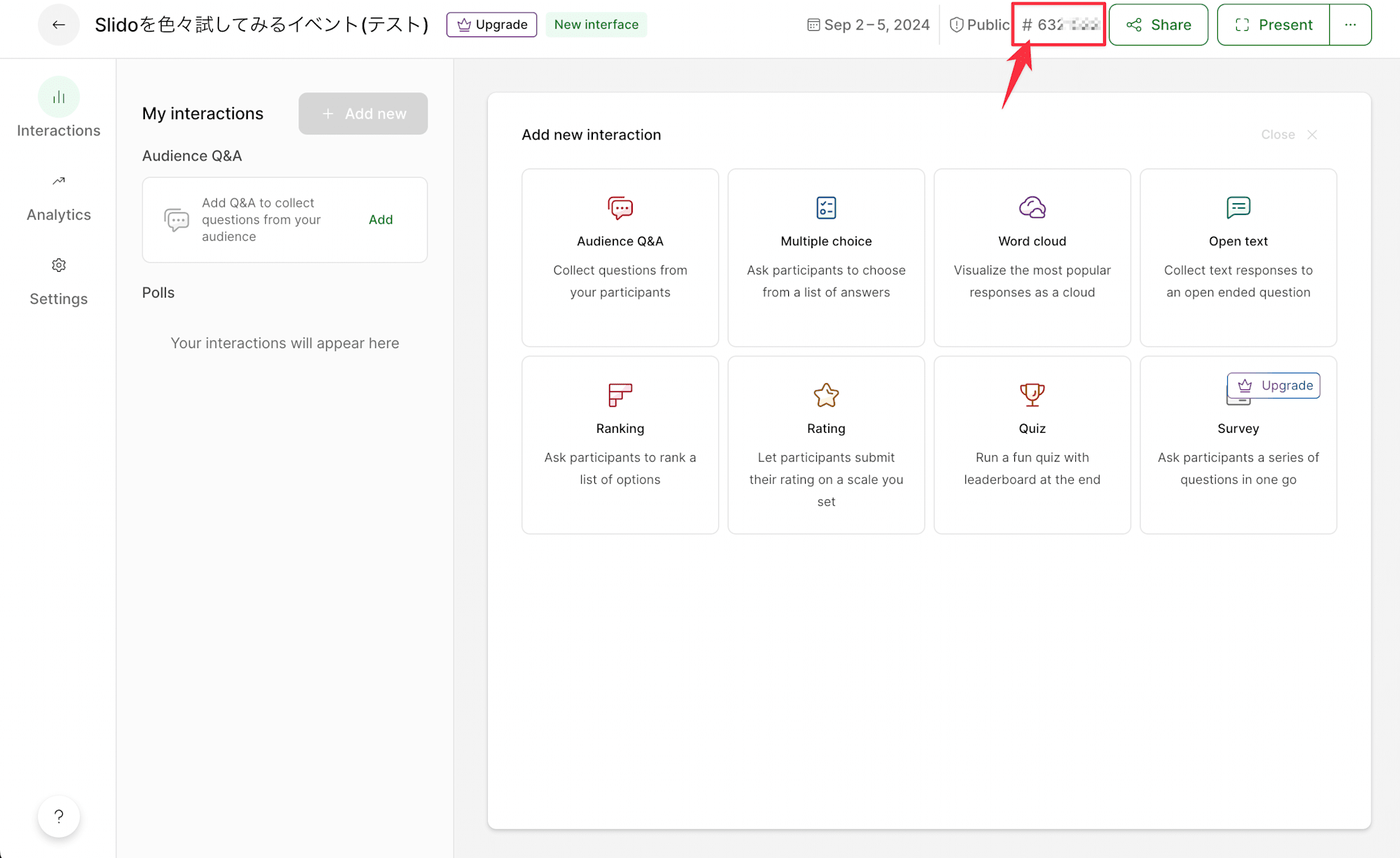
Q&Aについてはオプションで幾つかの設定変更が可能です。(ただし有料プランのみ)
-
モデレーション(寄せられた質問を参加者に見せるかどうかを盛業出来る)
-
リプライ(参加者が質問に対する返答を出来るようにする)
-
質問文の文字数制限(初期設定:160文字)
-
ラベル(質問へのラベル付けで分類が可能に)
ちなみにDownvotes(反対票)の機能は無償プランでも有効化が可能となっています。
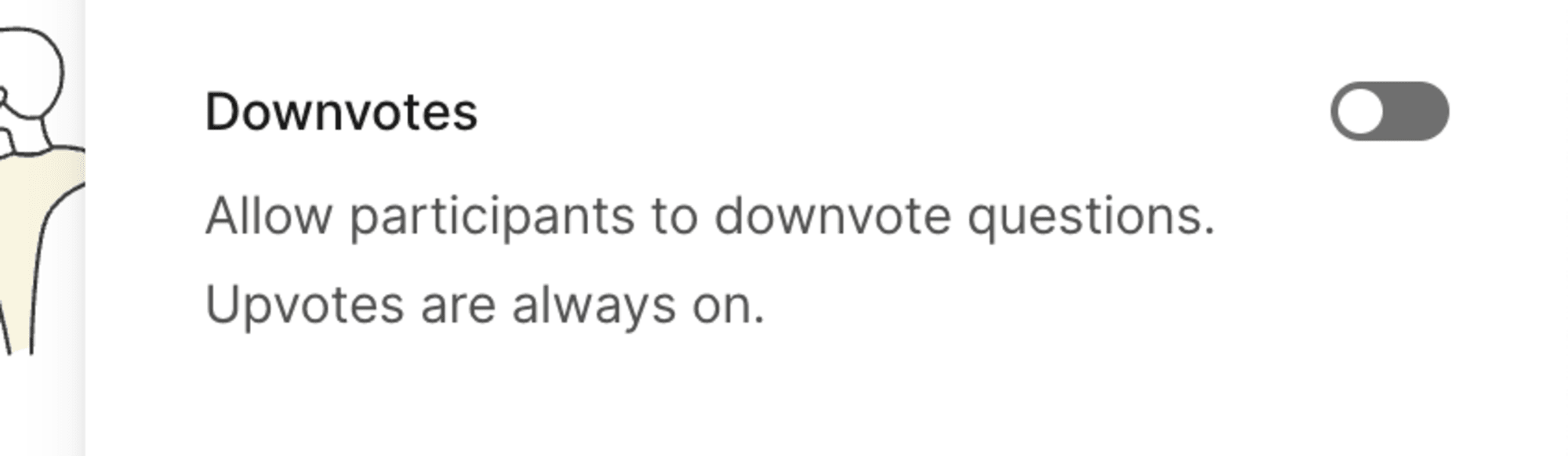
Audience Q&Aの受付と管理
アカウント上で任意のSlidoを作成した時点で、参加者からの質問を受け入れることが可能となっています。
上記で作成したSlidoに別のアカウント(ユーザー)からアクセスしてみます、といっても敢えてアカウントを作る必要はありません。上記で紹介したアクセス方法で所定のURLにアクセスするだけです。(ここでは同じ端末PCから別のブラウザアプリケーションを介してアクセスしてみることにしました)
アクセスすると以下のような形で質問を入力することが可能となっています。
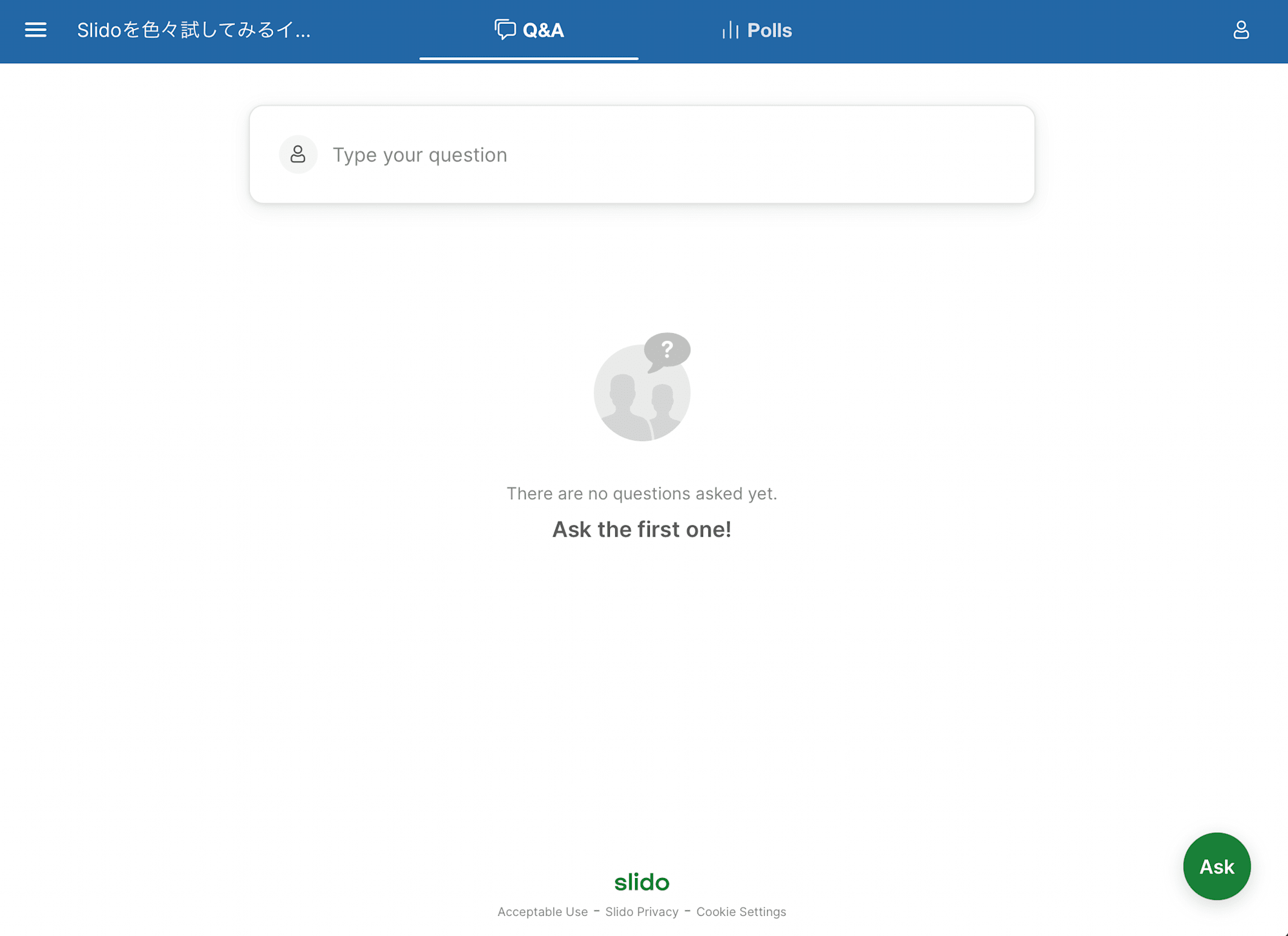
任意の質問を書き入れてみます。ユーザー名はオプションで入力可能です。(任意の文字列を入力することでその内容をユーザー名とします)
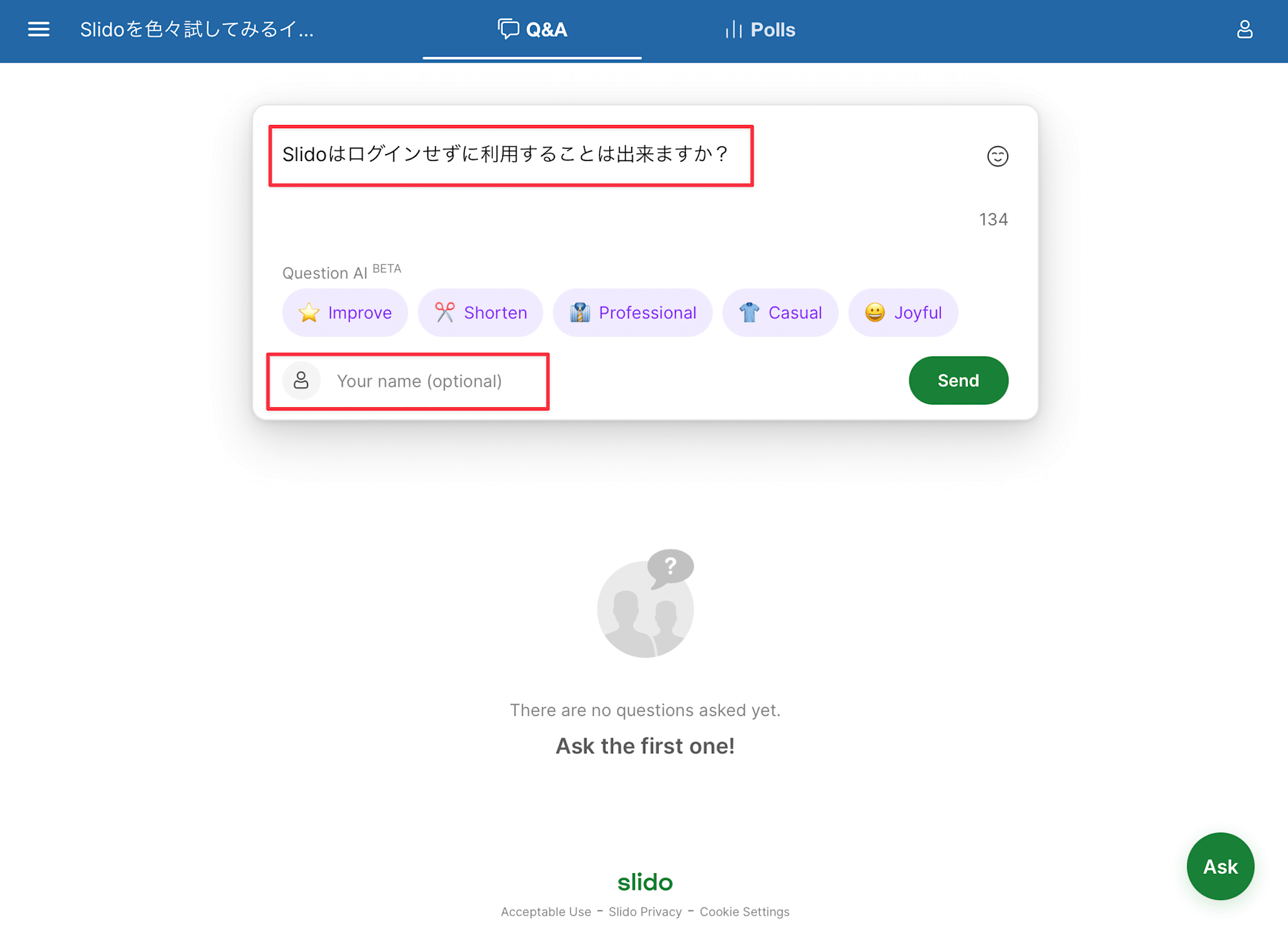
以下のような形で質問を投稿することが出来ました。
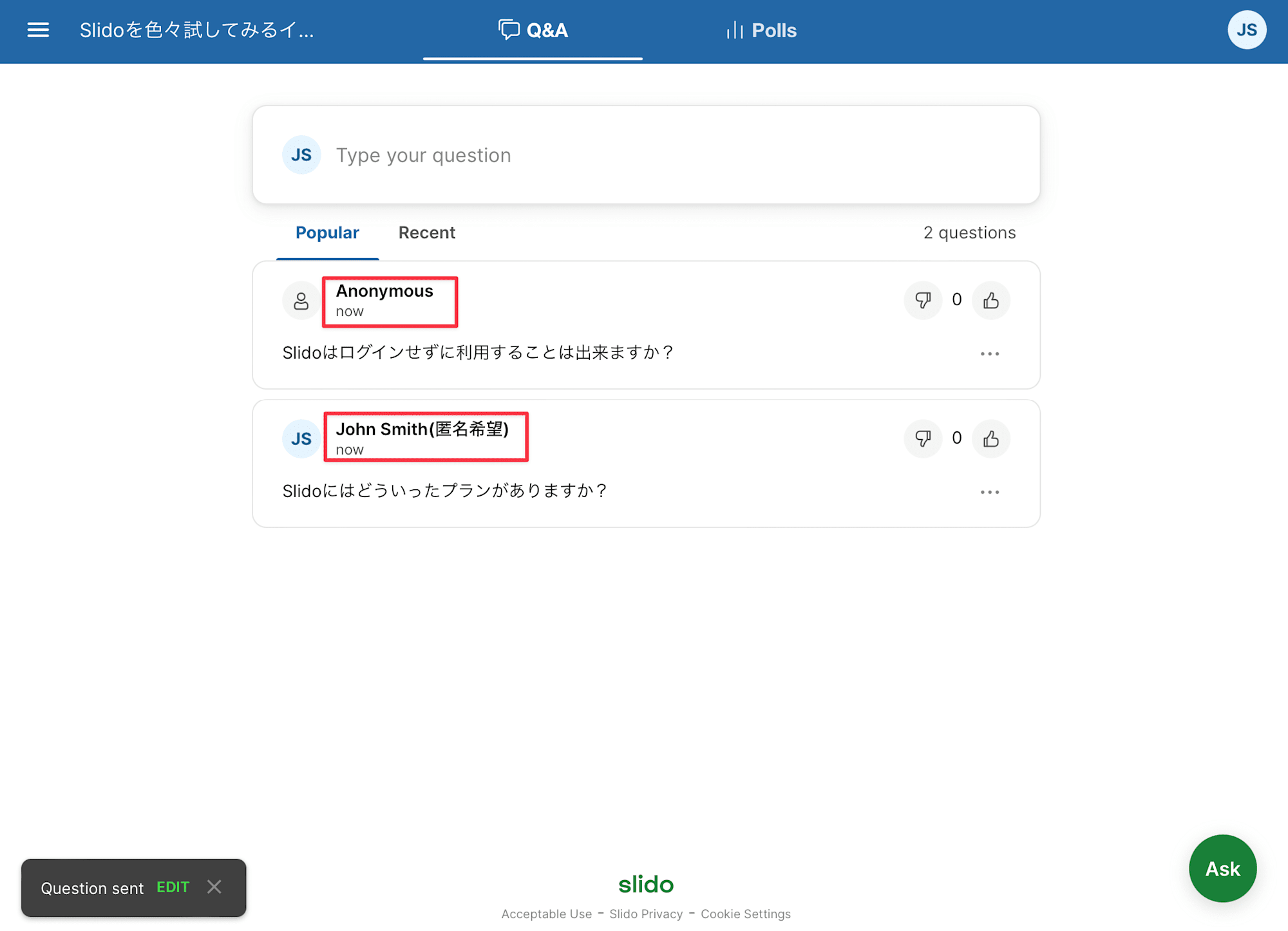
管理者側の画面では以下のような形で入力された質問を管理することが出来ます。
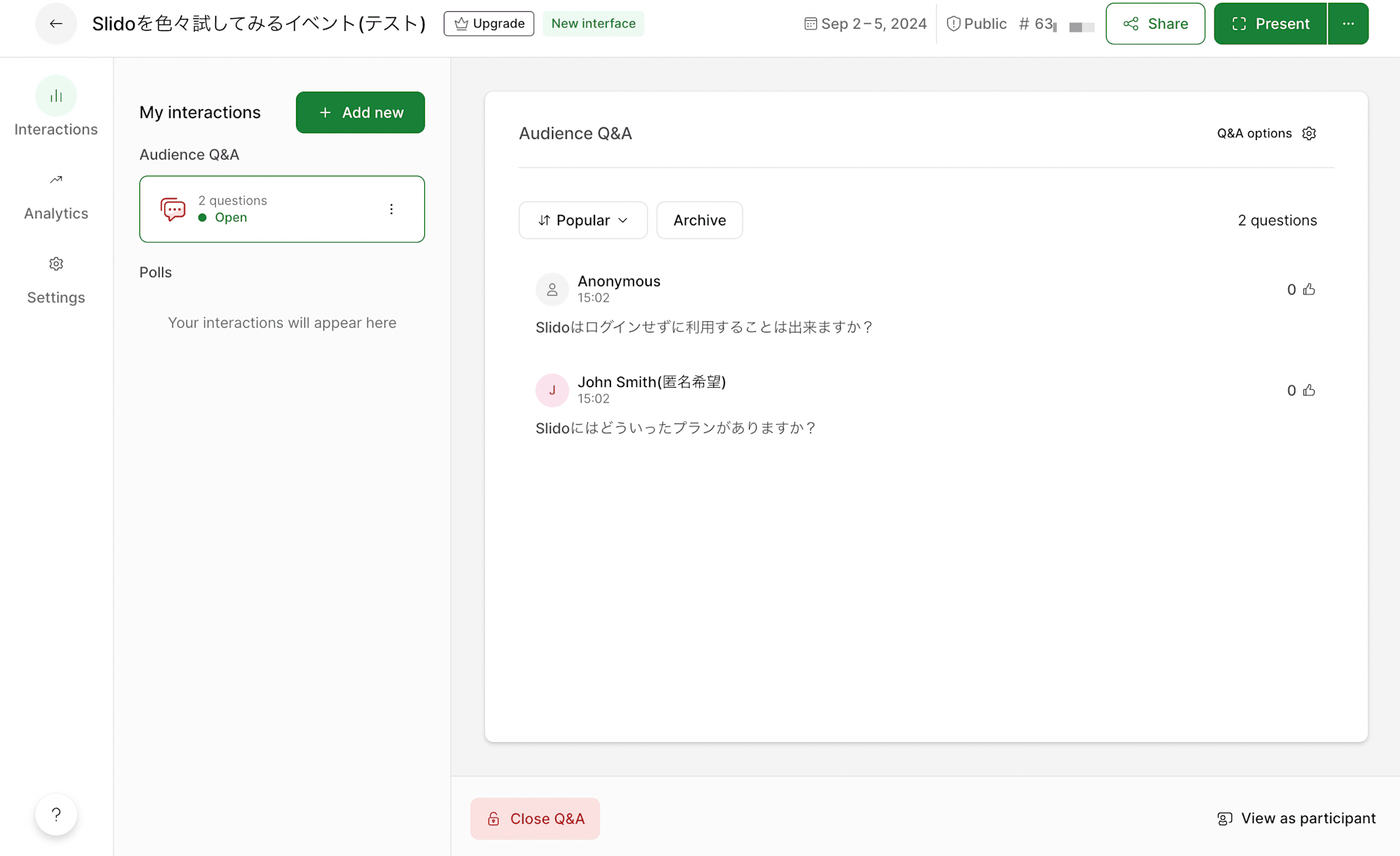
質問はそれぞれ個別の操作が可能です。(完了設定、コメント追加、削除などが行えます)
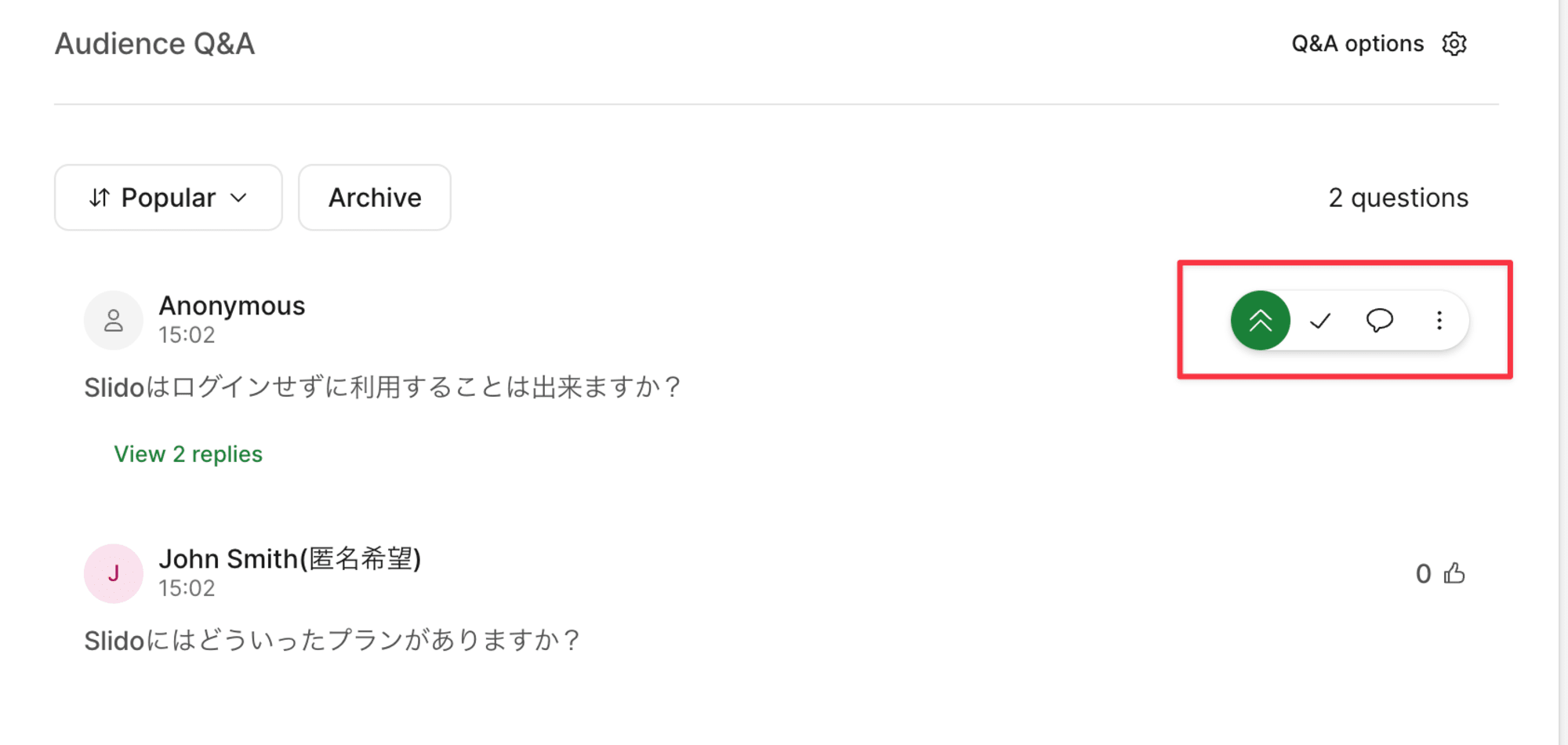
管理者の場合は投稿された質問に対してコメントを書き入れることが出来ます。

回答を(口頭またはテキストで)完了した質問については「回答済」のチェックを設定可能です。
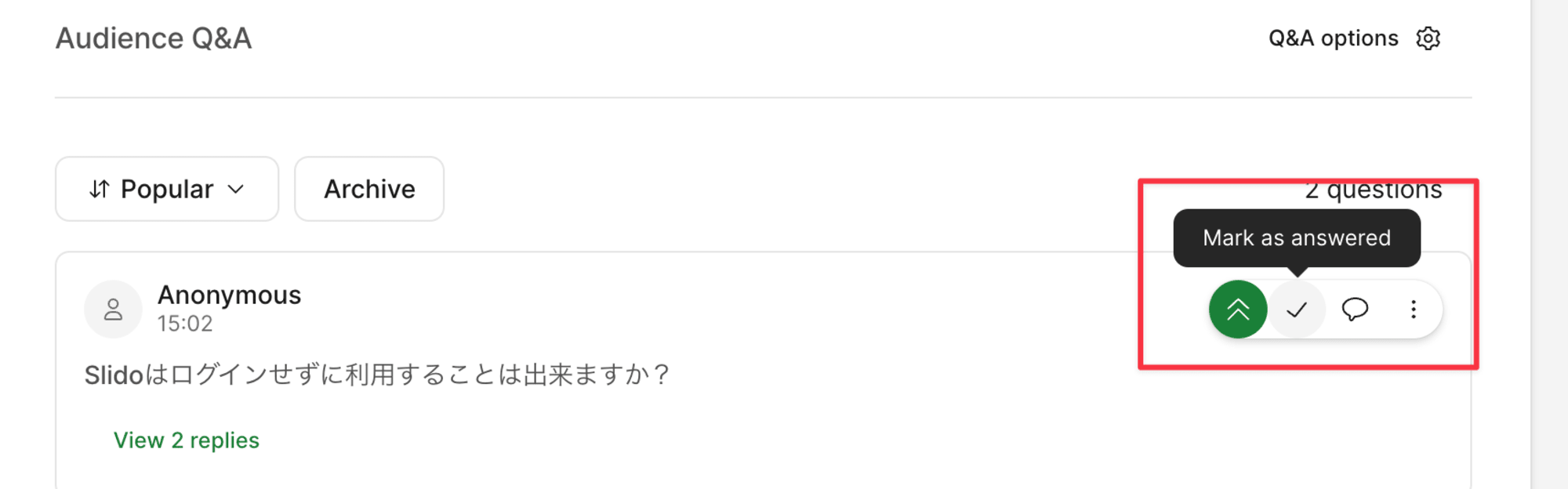
「回答済」とした質問は「Archive」のラベル付けがされます。
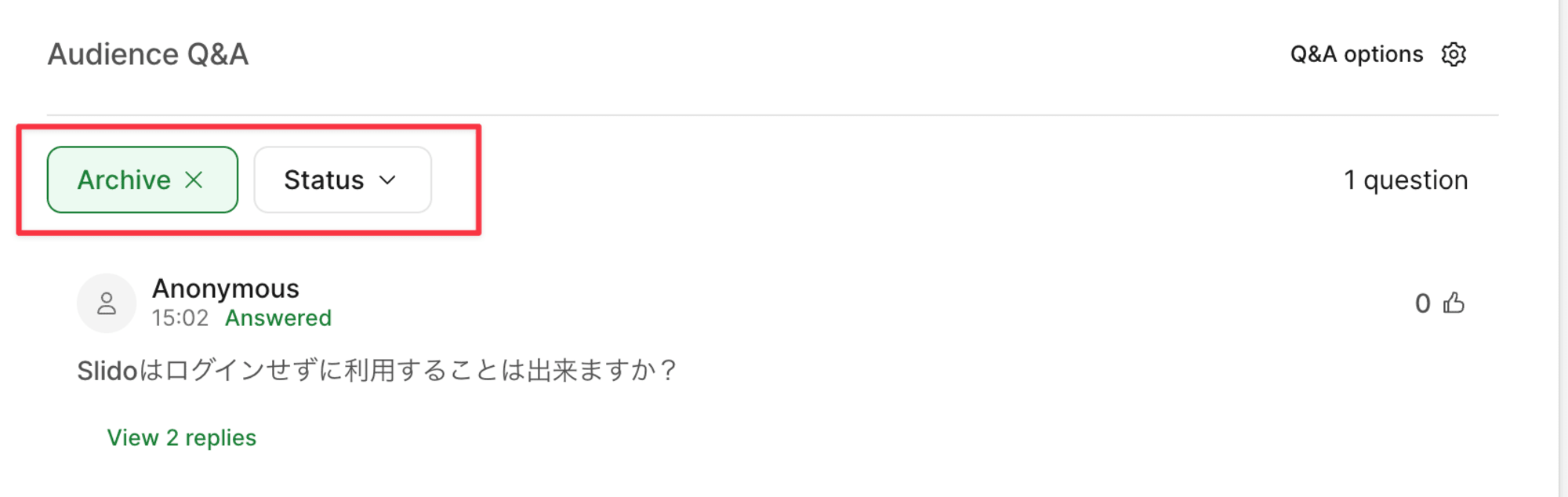
管理者の場合、対象となる要素を「参加者権限」で見ることも出来ます。画面下部に配置されている「View as participant」をクリックすることで、
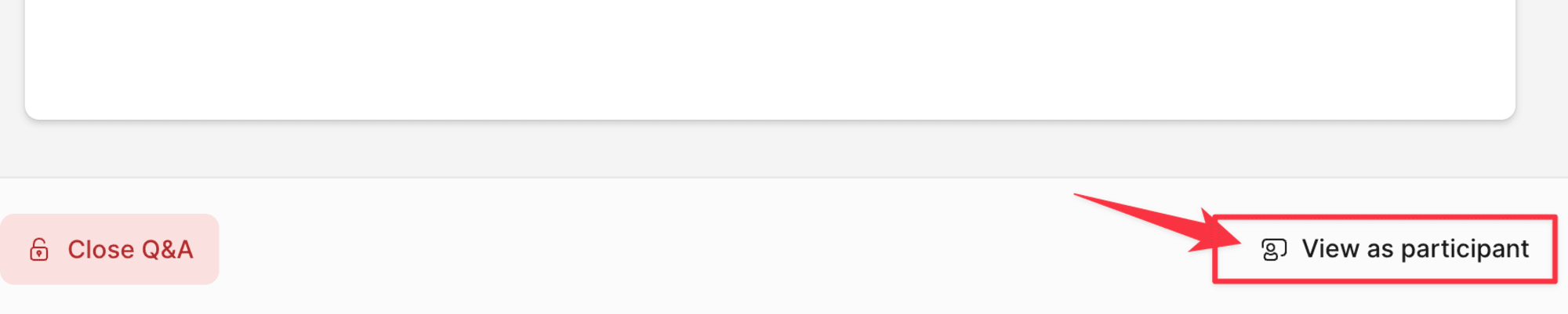
以下のようなUIに表示が切り替わり、参加者としての内容確認が可能となります。
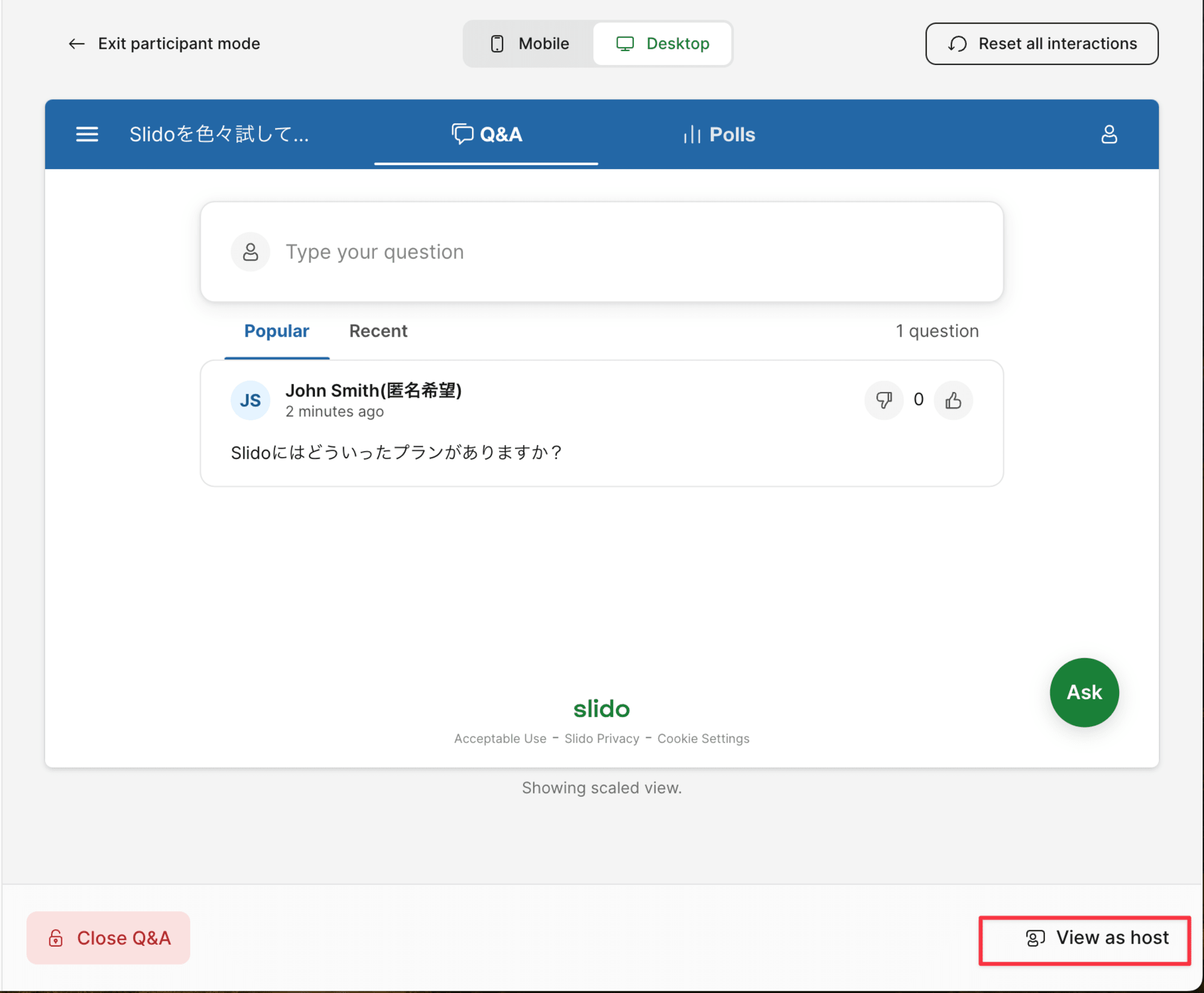
その他各種機能(Polls)
Slidoでは、上記で紹介した「Audienxe Q&A」の他にも参加者とのインタラクティブなやり取りが行える様々な機能を提供しています。Slidoではそれらの総称を「Polls」と呼んでいるようです。用意されているものは以下の7つ。
- Multiple choices
- Word cloud
- Open text
- Ranking
- Rating
- Quiz
- Survey
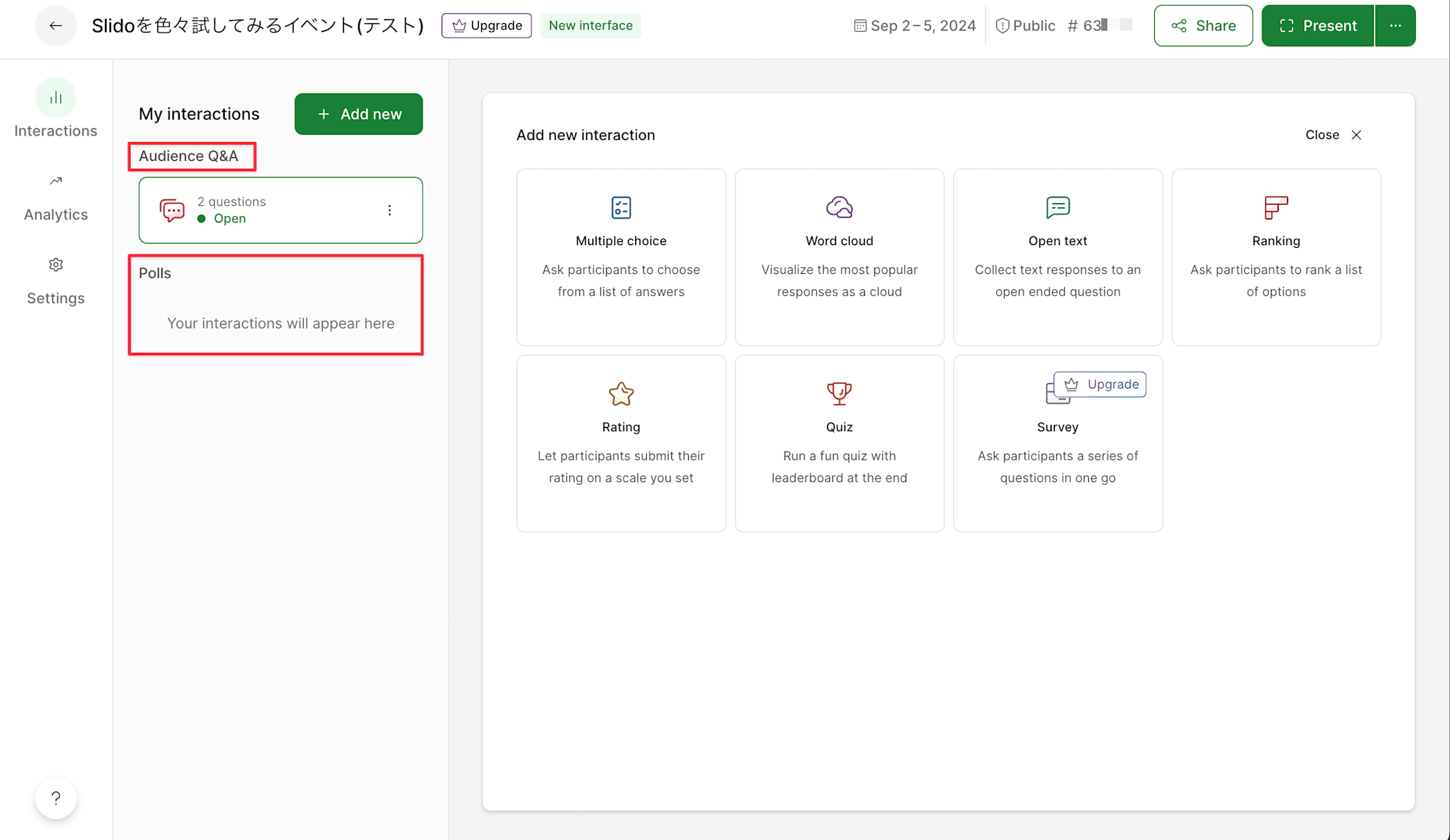
無料プランの場合、Quizを除いて1つのSlidoで作成出来るPollsは3つまでに制限されているようです。

Multiple Choices
ここからはPollsとして作ることが出来る要素をそれぞれ紹介していきます。
まず1つめはMultiple Choices。回答を選択肢の中から選ばせるものです。
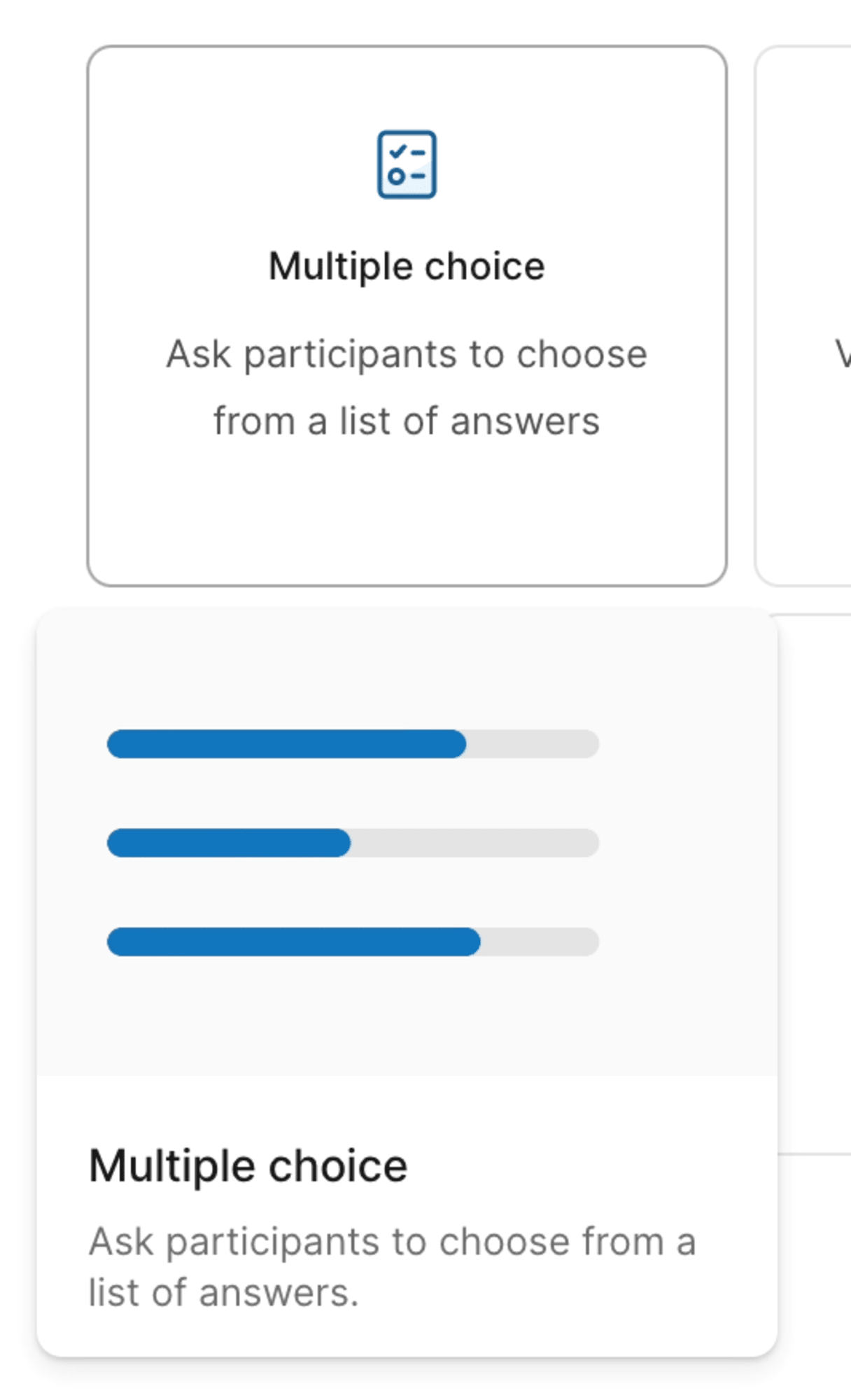
管理者は任意の質問と、質問に対する回答を複数の選択肢として用意することが出来ます。(単一選択か複数選択可能かは指定可能)
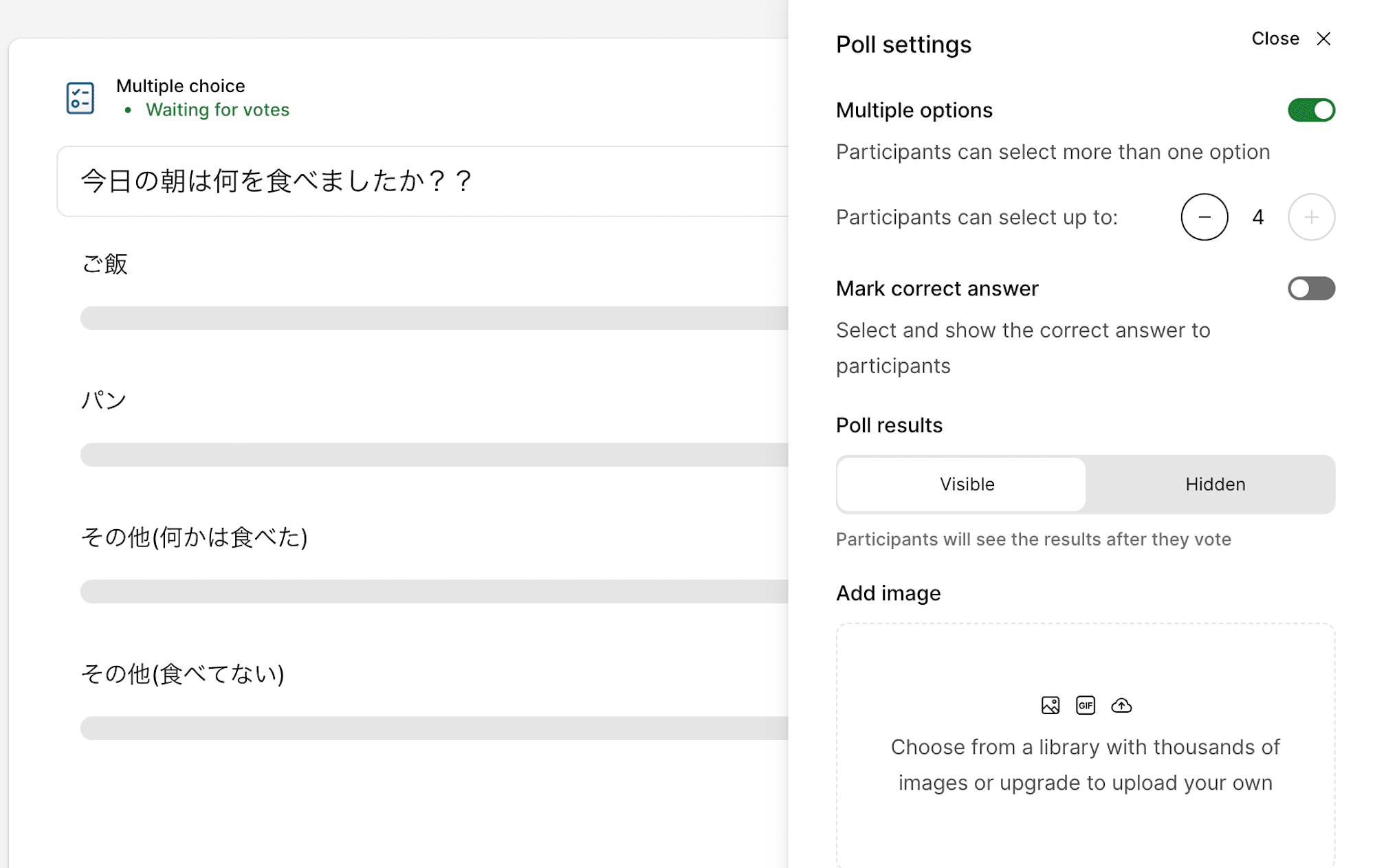
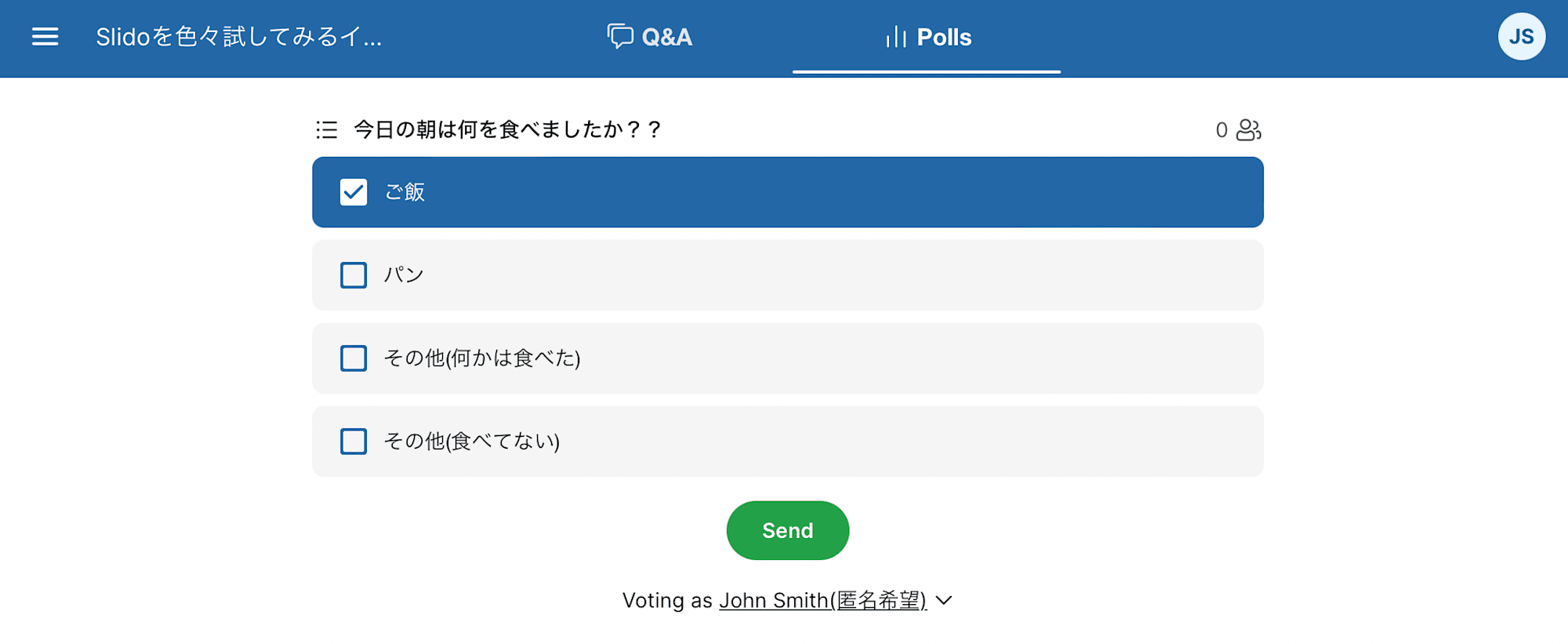
回答の集計結果は以下のように確認可能です。
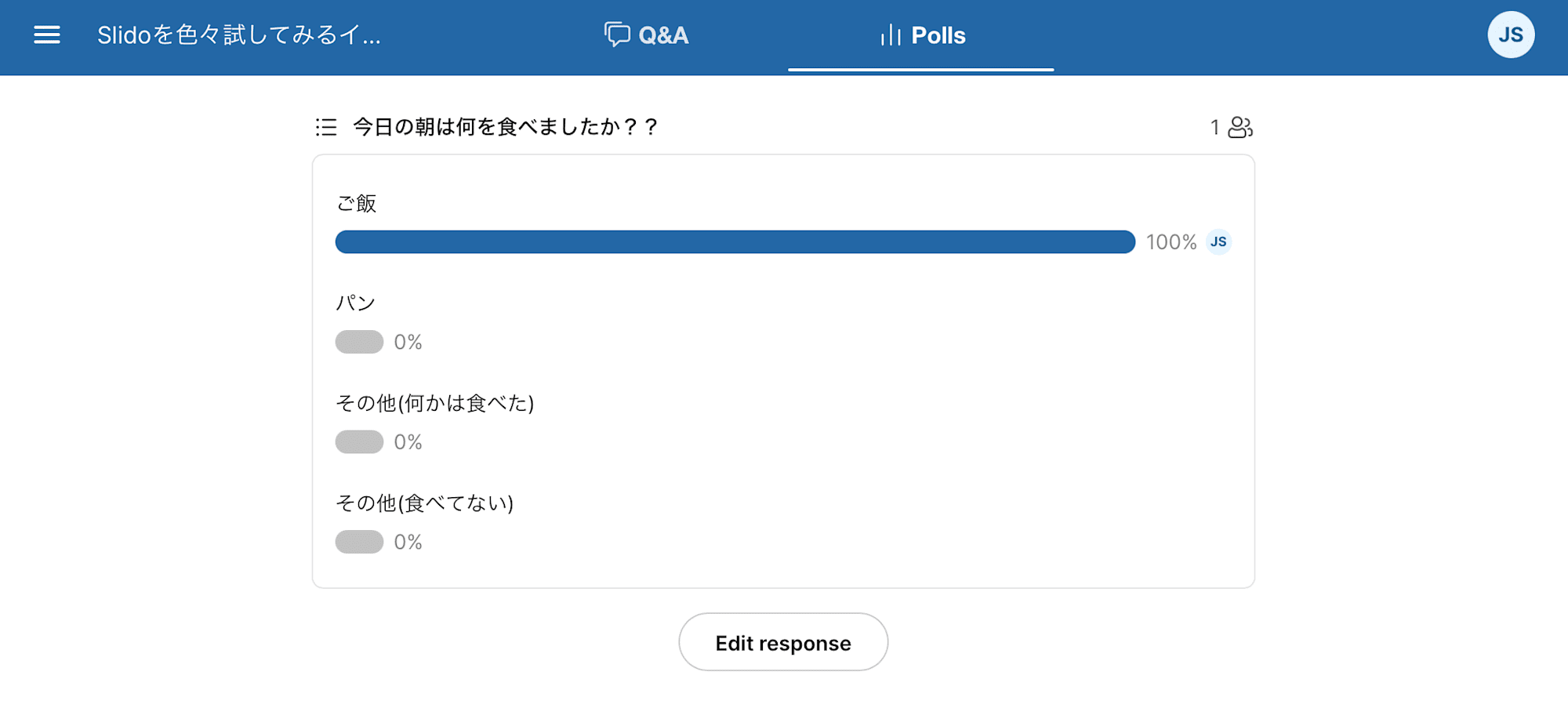
Word cloud
Word cloudは、参加者の回答内容を、その票数に応じてサイズを変えて表示させるものです。
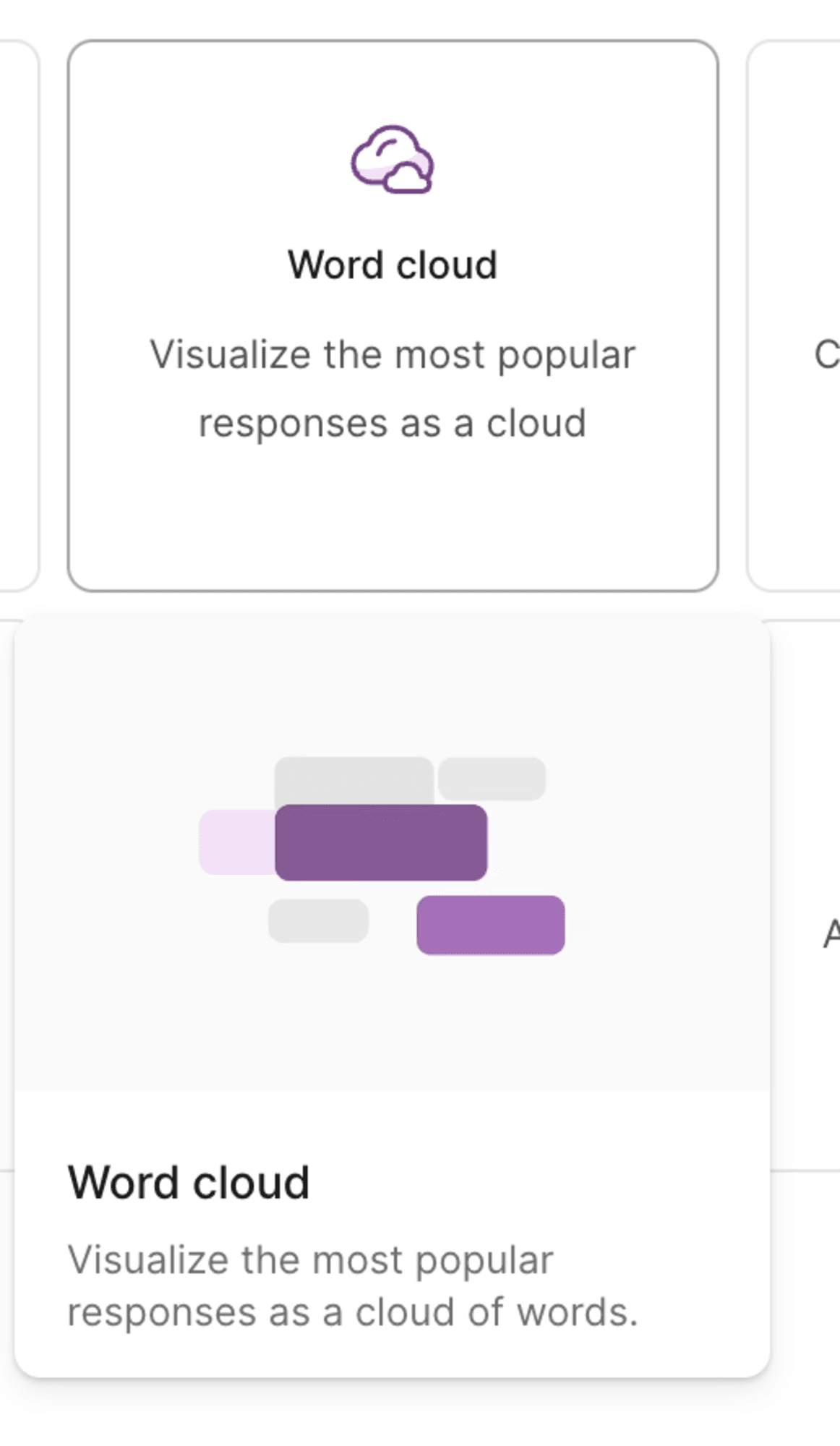
管理者は任意の質問を設定可能です。
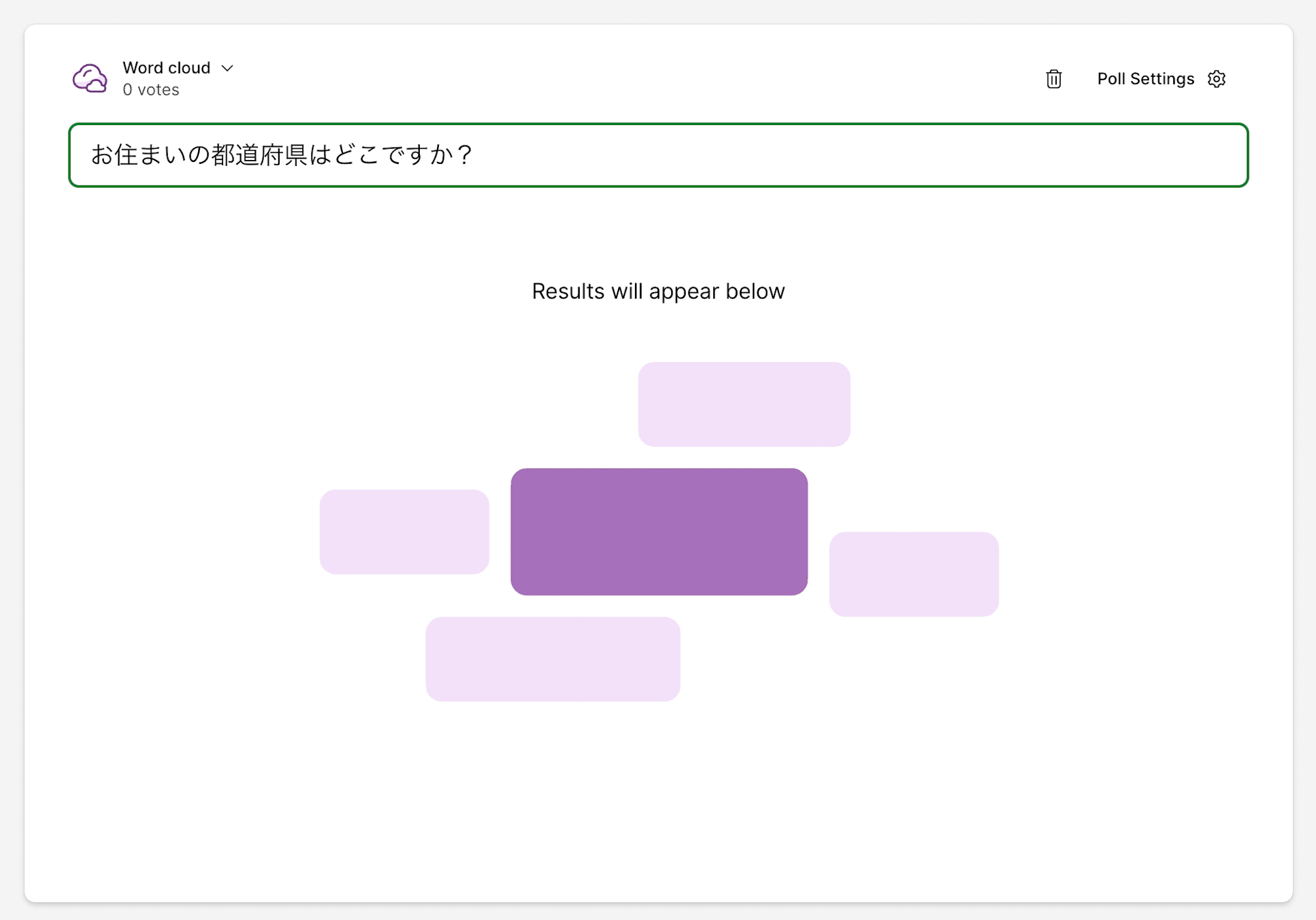
参加者はその質問に対して、フリーワードで回答をすることが出来ます。一度に複数回答することも出来ます。
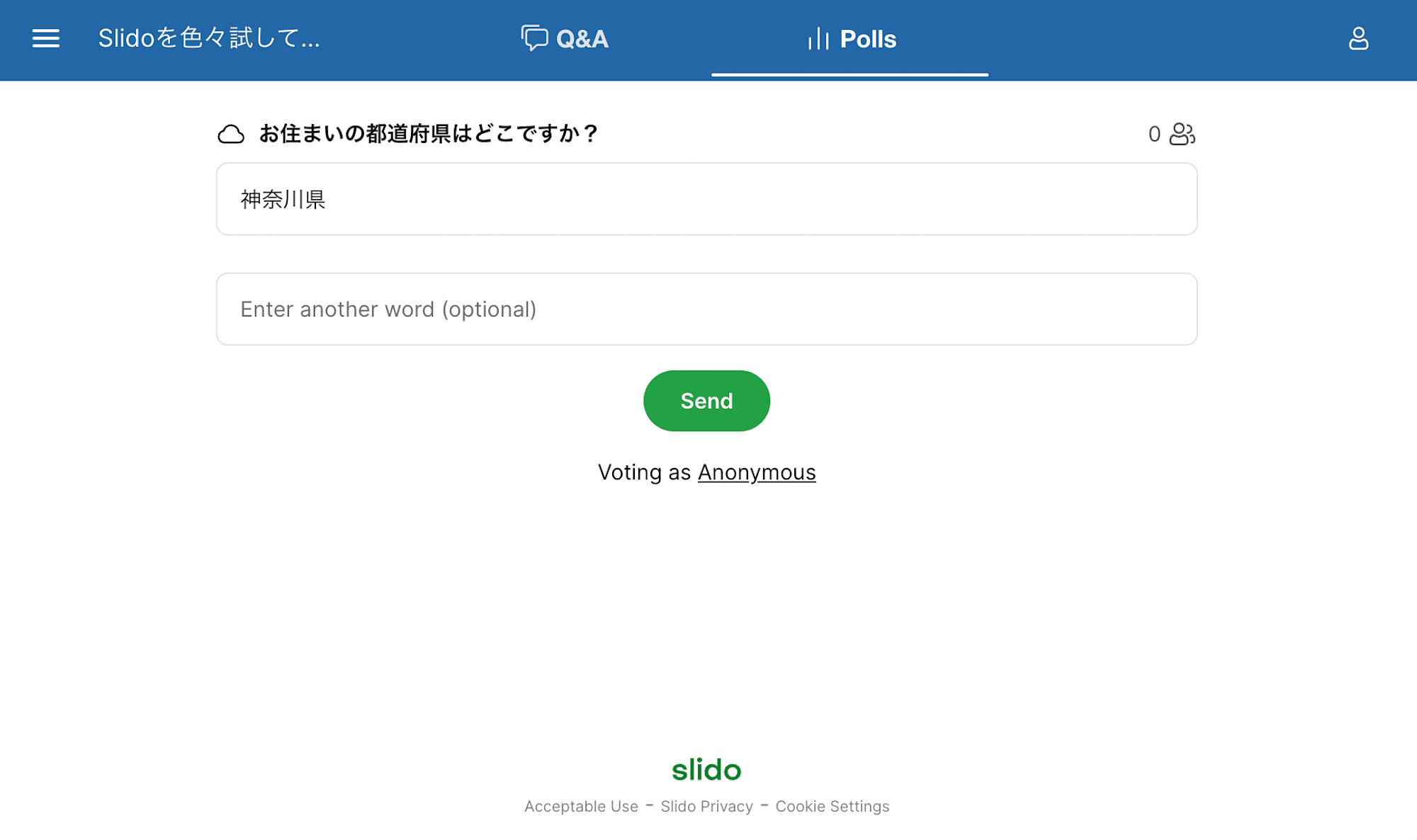
1人で同じ回答を複数回行ってもカウントは1とみなされるっぽい?ですね。複数名で任意の回答を複数件になるように回答してみたら、以下のように票数が多い回答は大きいサイズで表示される様になりました。
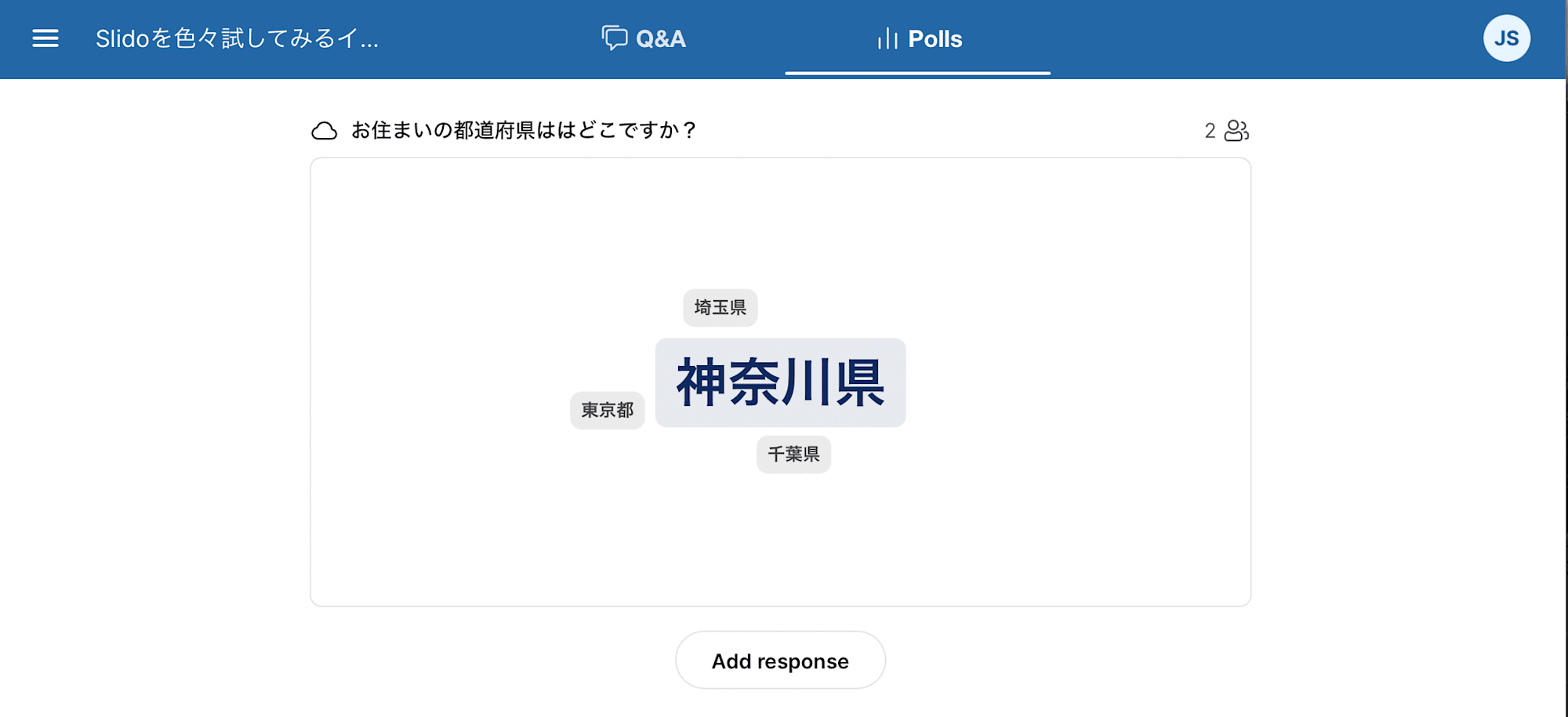
Open text
Open textは質問をオープンなテキスト形式で受け付けるものです。(ここまで書いてみてQ&Aと何が違うんだろう?と思ったのは内緒)
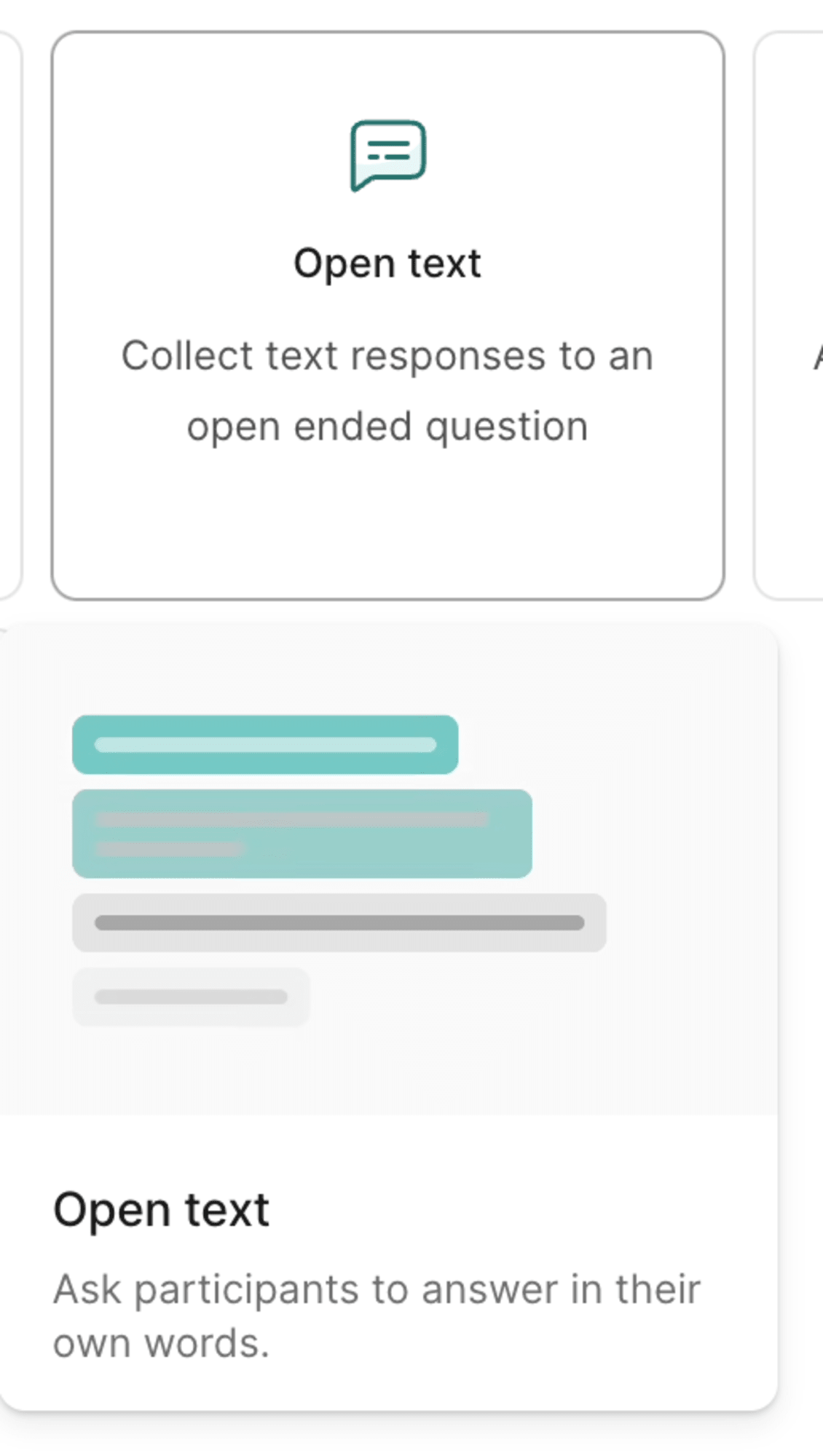
管理者はテキストで質問を書き入れることが出来ます。
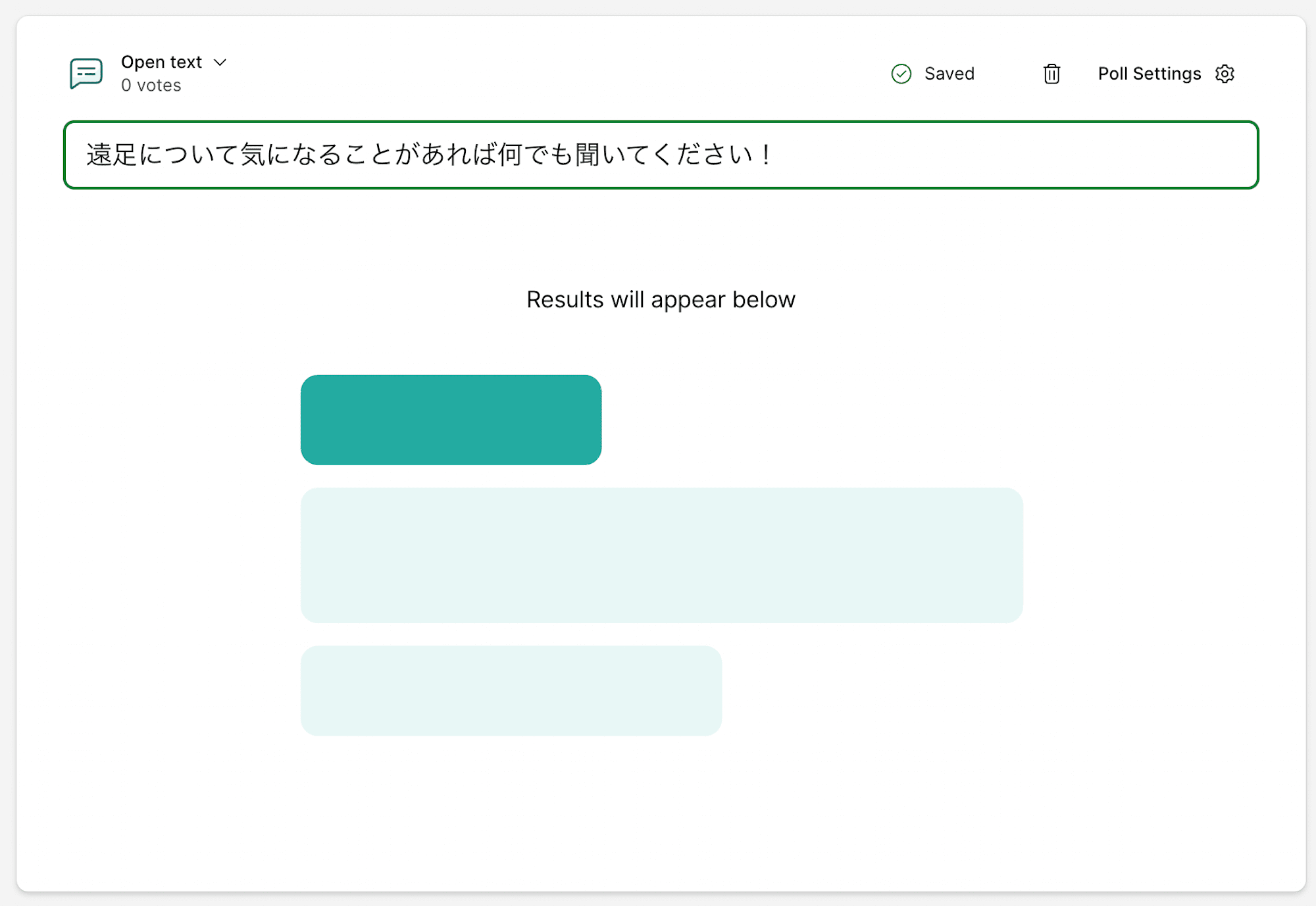
参加者はその質問に対しての質問を投稿出来ます。

投稿された質問を、以下のように収集して確認することが出来ました。

Ranking
Rankingは、定められたリストに対して参加者が任意の優先順位を付けた情報を収集し、その情報を元にリストの内容をランク付けします。
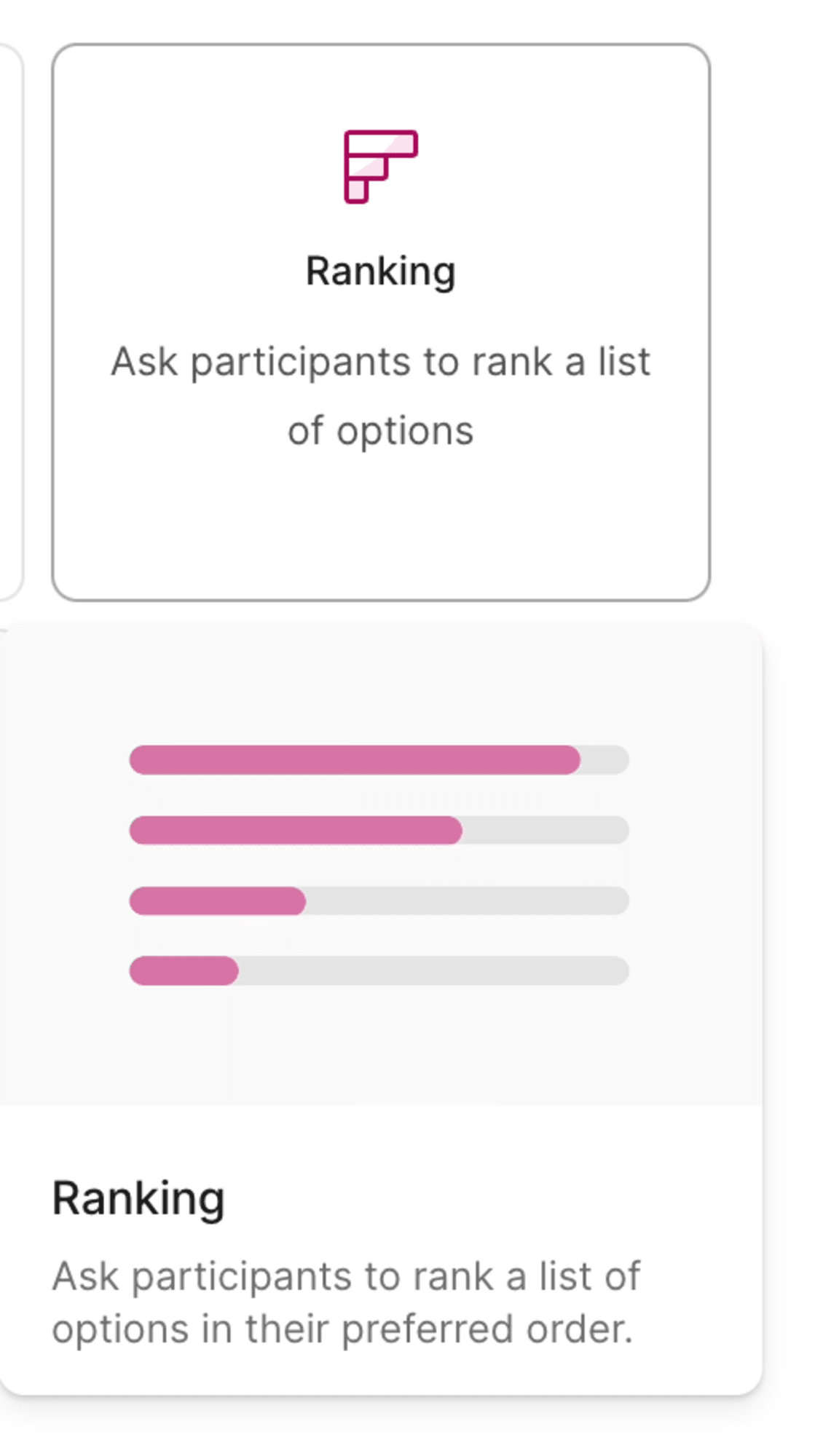
管理者は任意の質問文と、質問文に対する選択肢を複数個設定可能です。
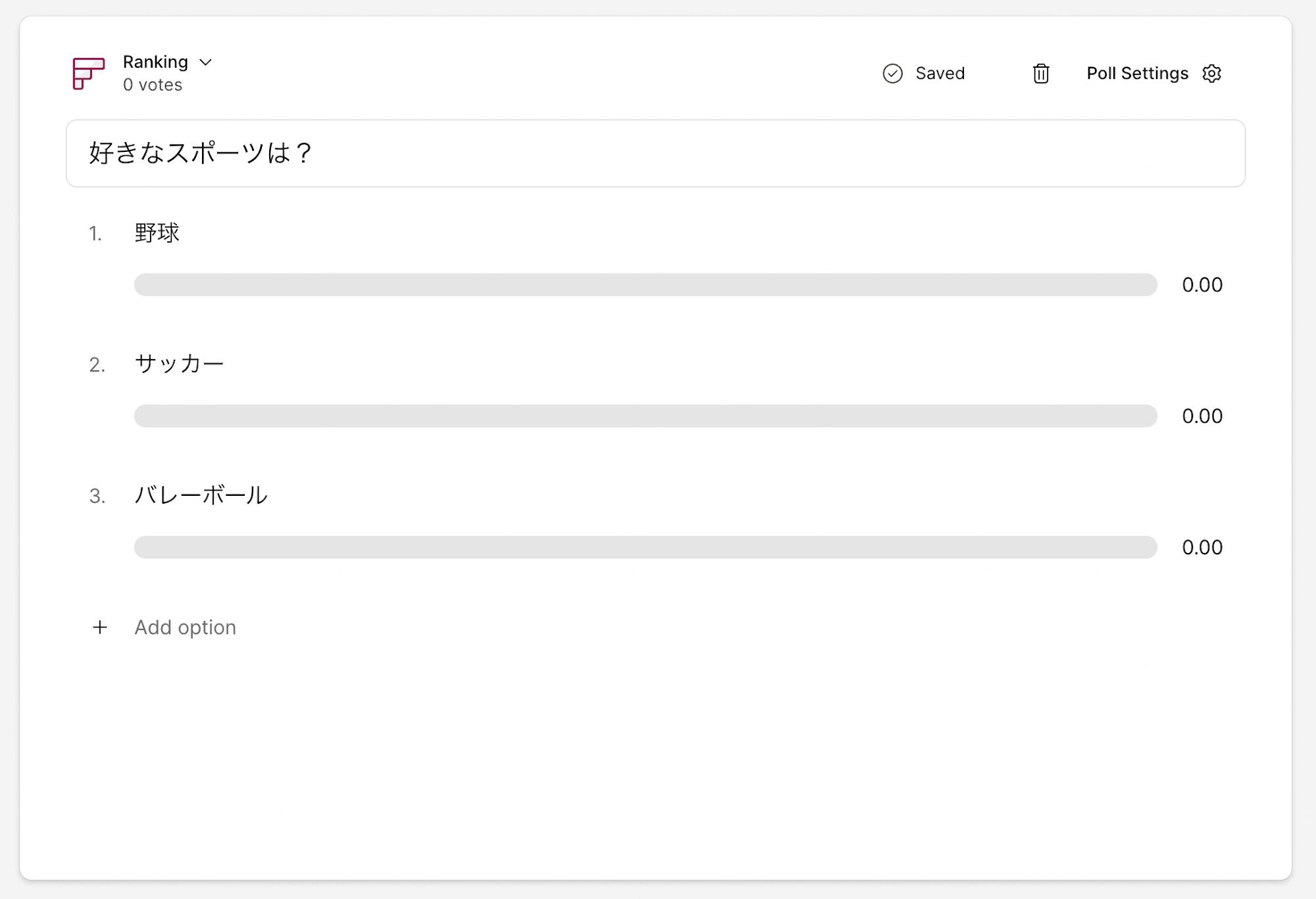
参加者は、与えられた選択肢に対して任意の優先順位を付ける形で回答が可能です。UI的にはすべてを選択しなくても大丈夫そう?
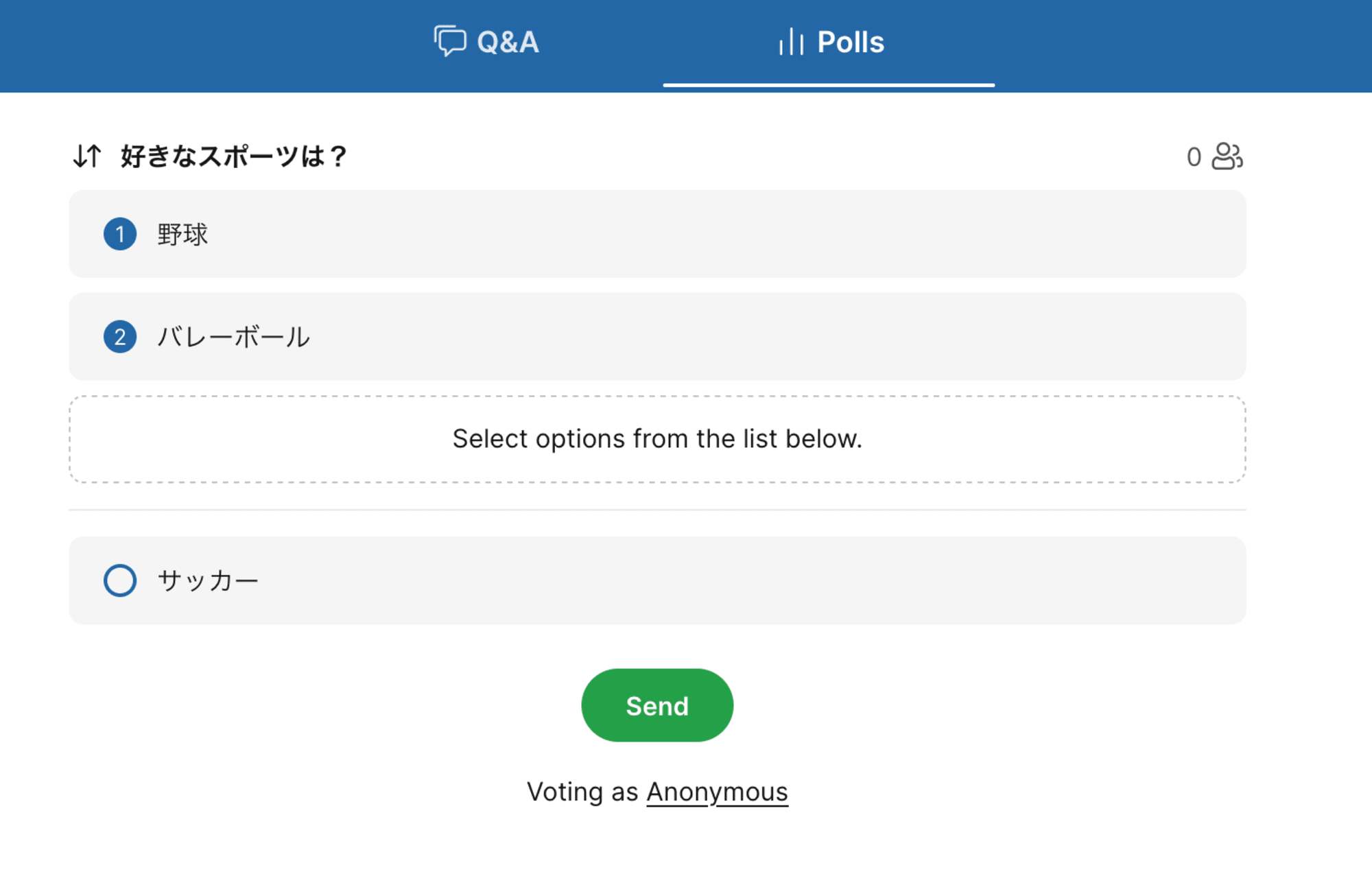
一旦ここでは全ての順位付けを行ってみました。
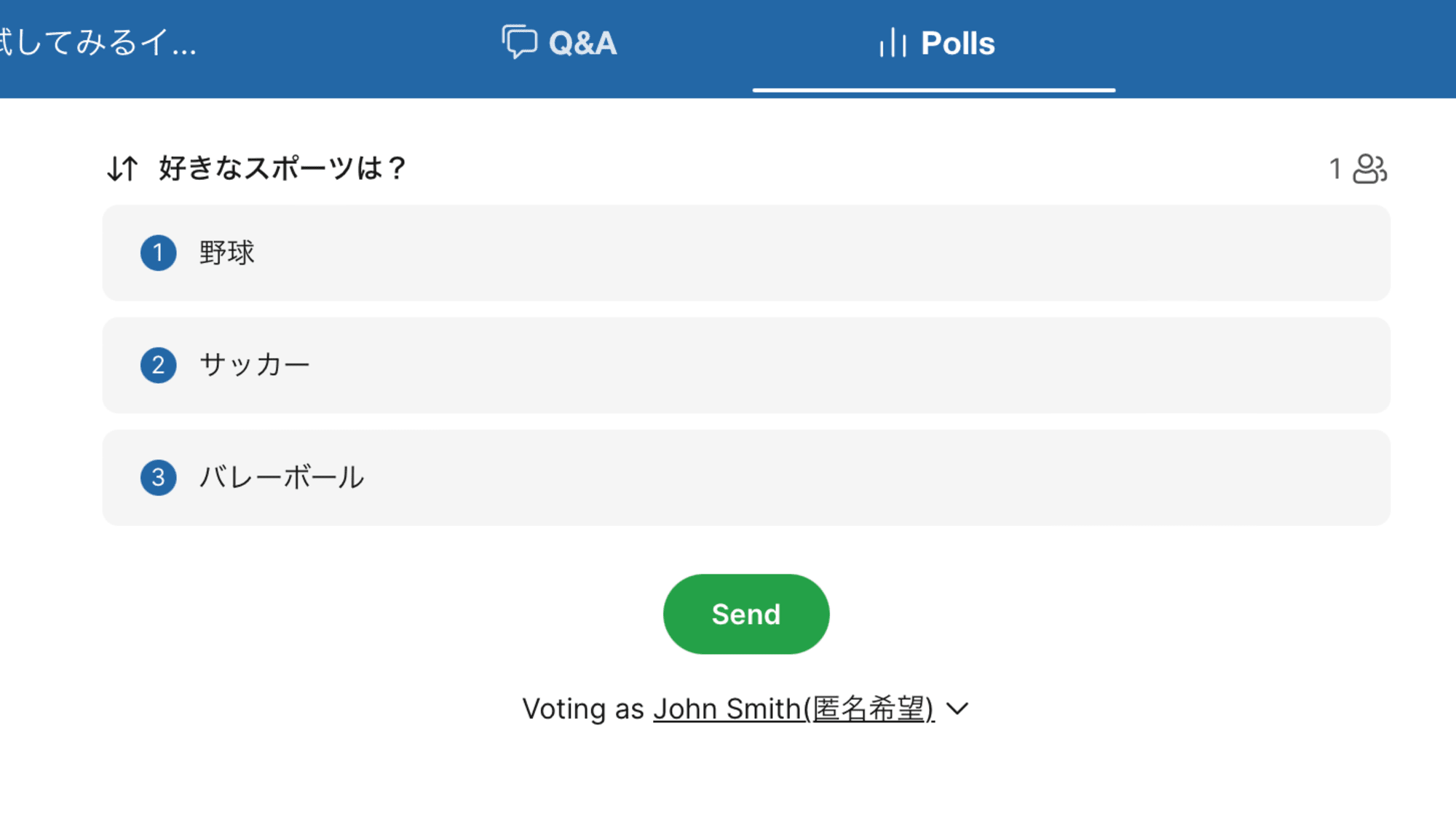
複数名で若干優先順位を違える形で回答してみた結果、以下のような集計結果を確認出来ました。(2人が回答、1位は同じだが2,3位とそれぞれ違うものにしてみた)
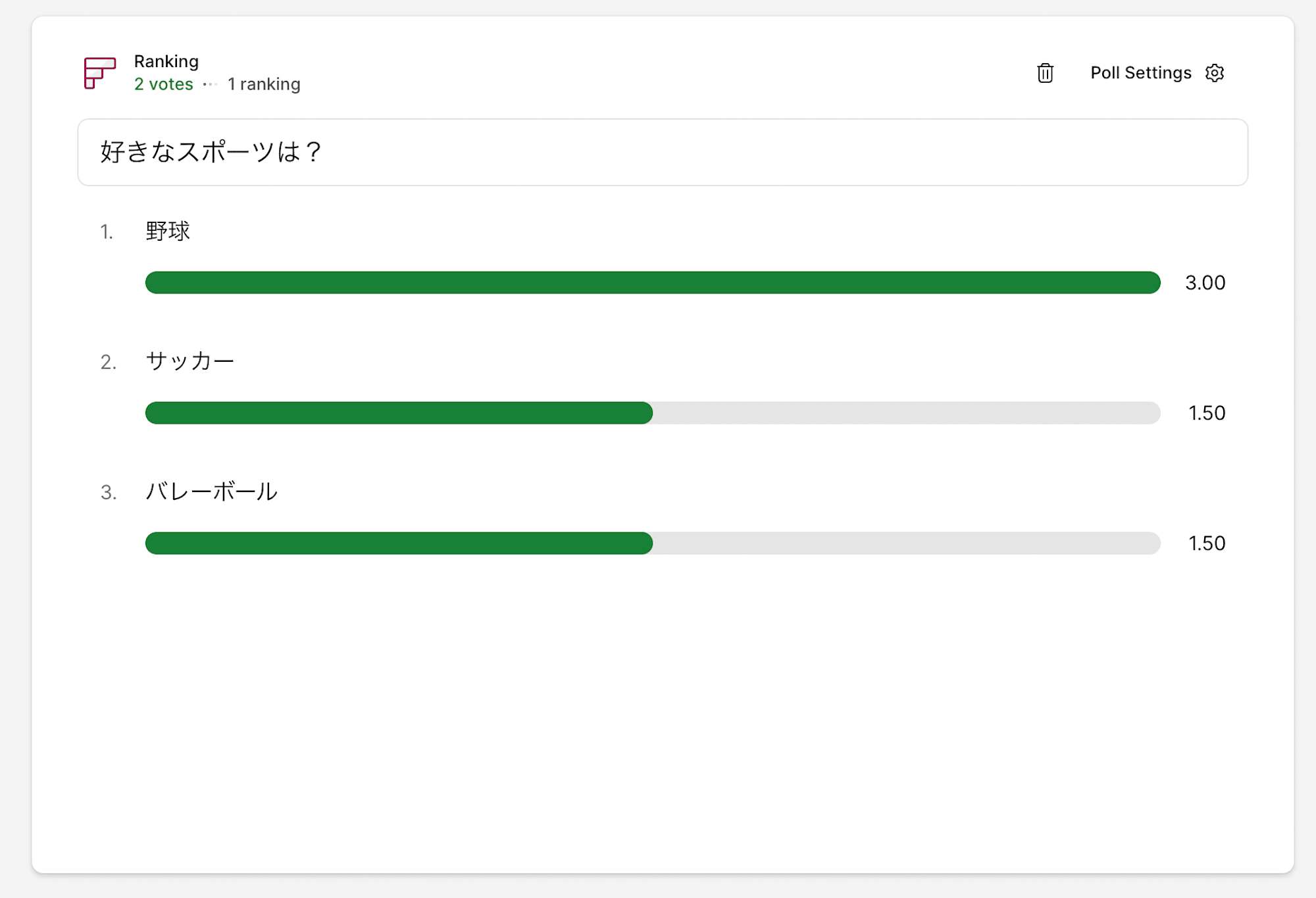
Rating
Ratingは、任意の項目に対する5段階評価の回答を集計する機能です。
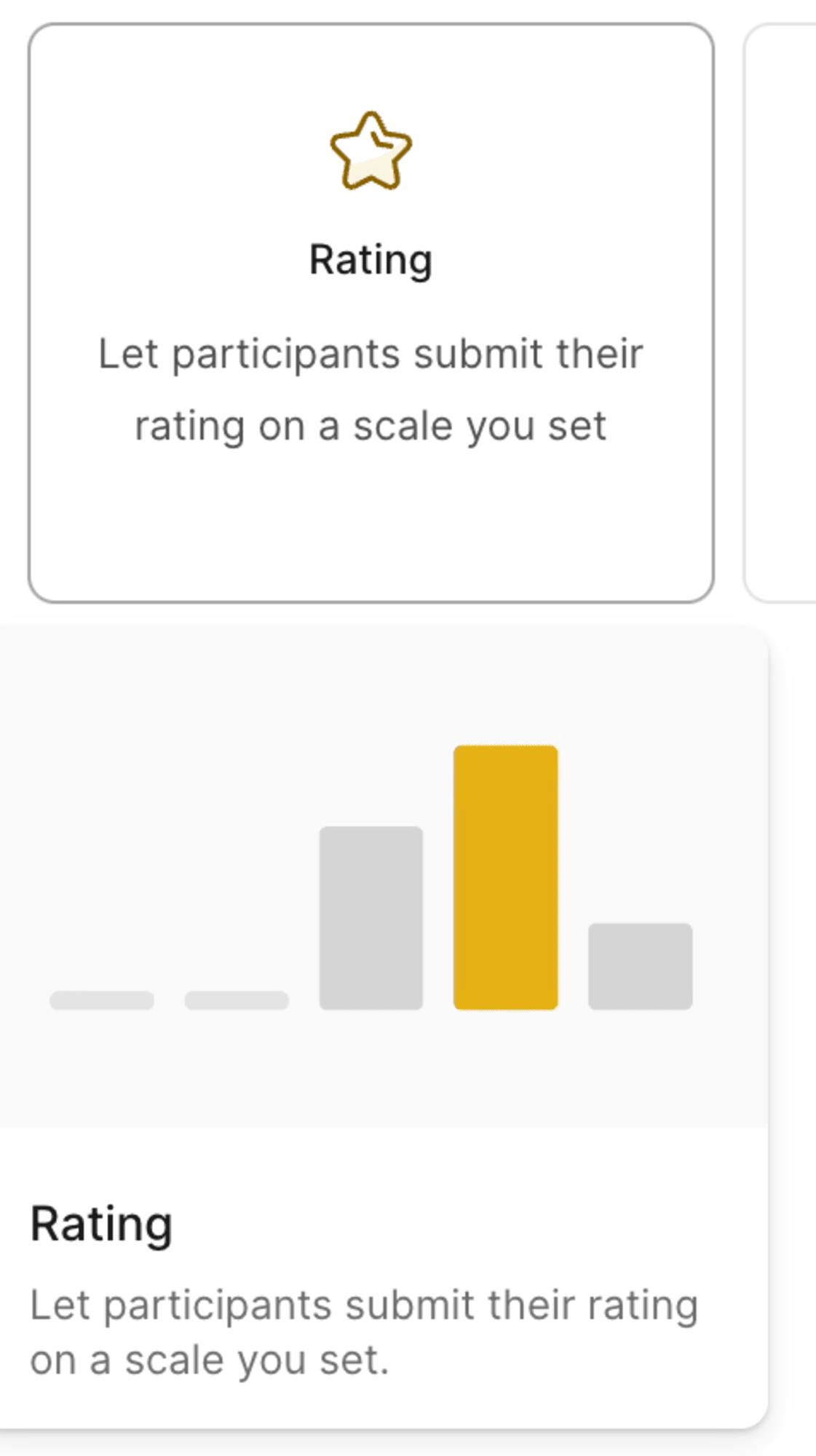
管理者は評価対象の質問文を設定出来ます。[Start interaction]押下で評価を受け付けることが出来るようになります。
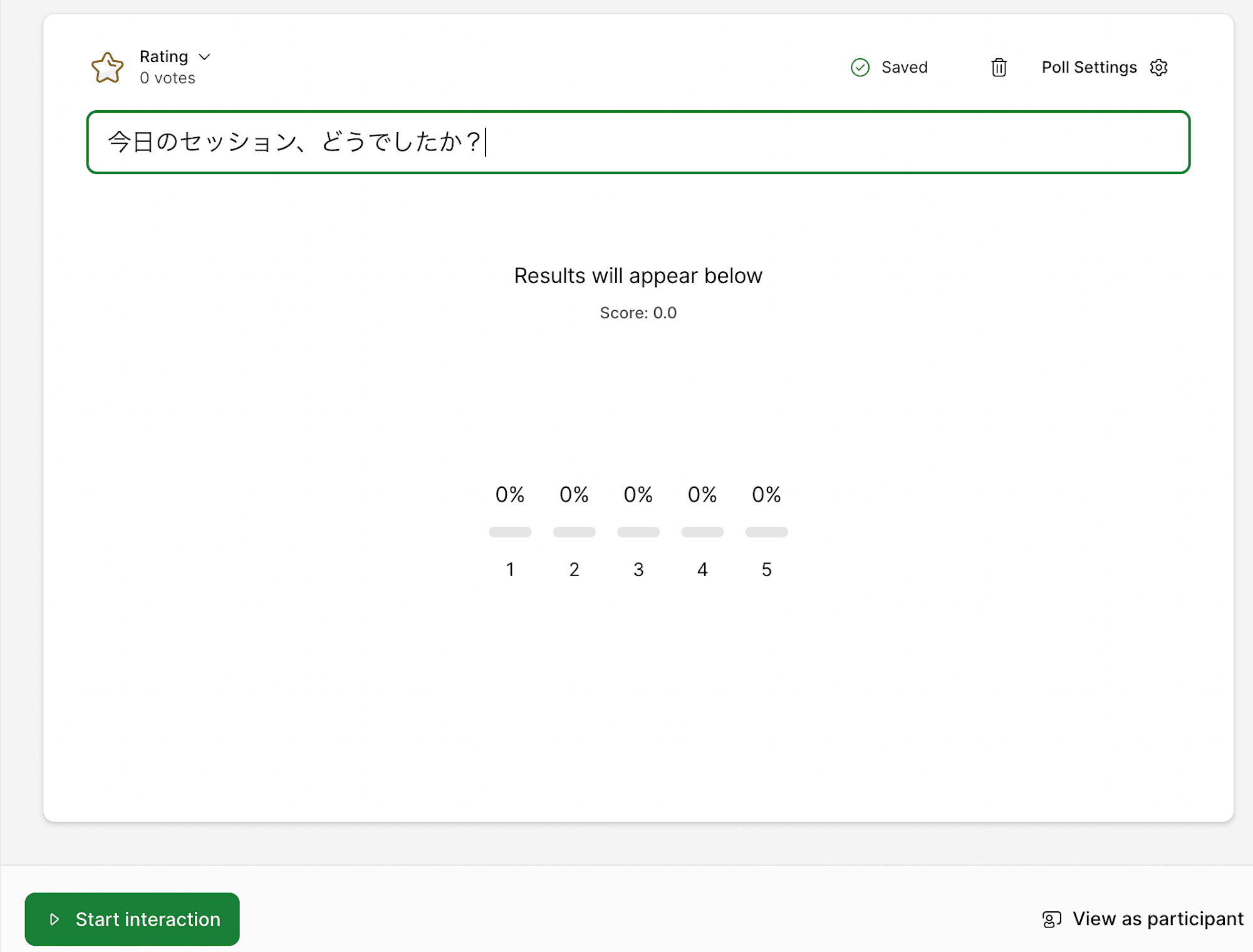
参加者はその質問に対して評価を付けることが出来ます。
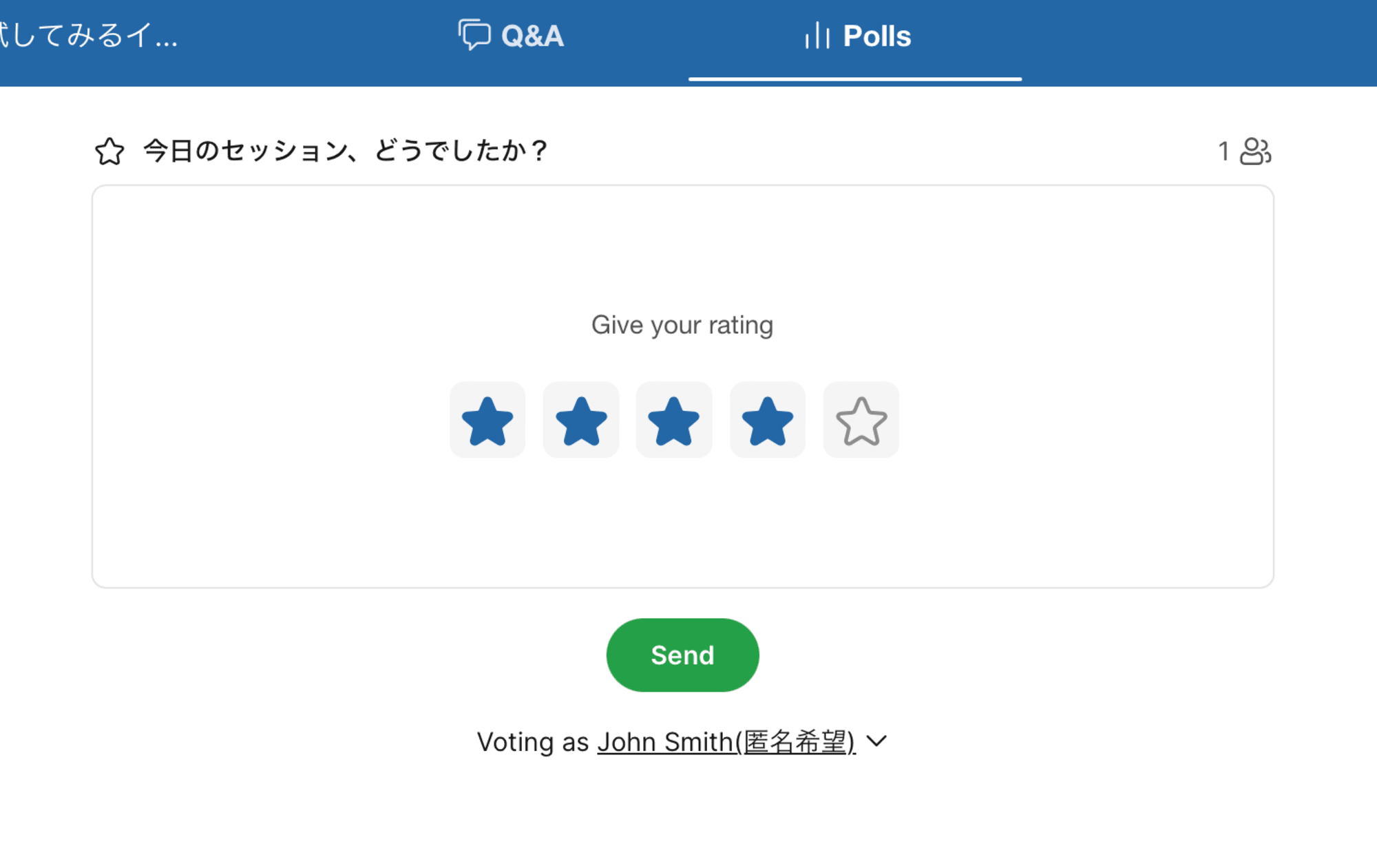
評価結果は集計され、以下のような形で結果を割合を踏まえた棒グラフで確認出来ました。
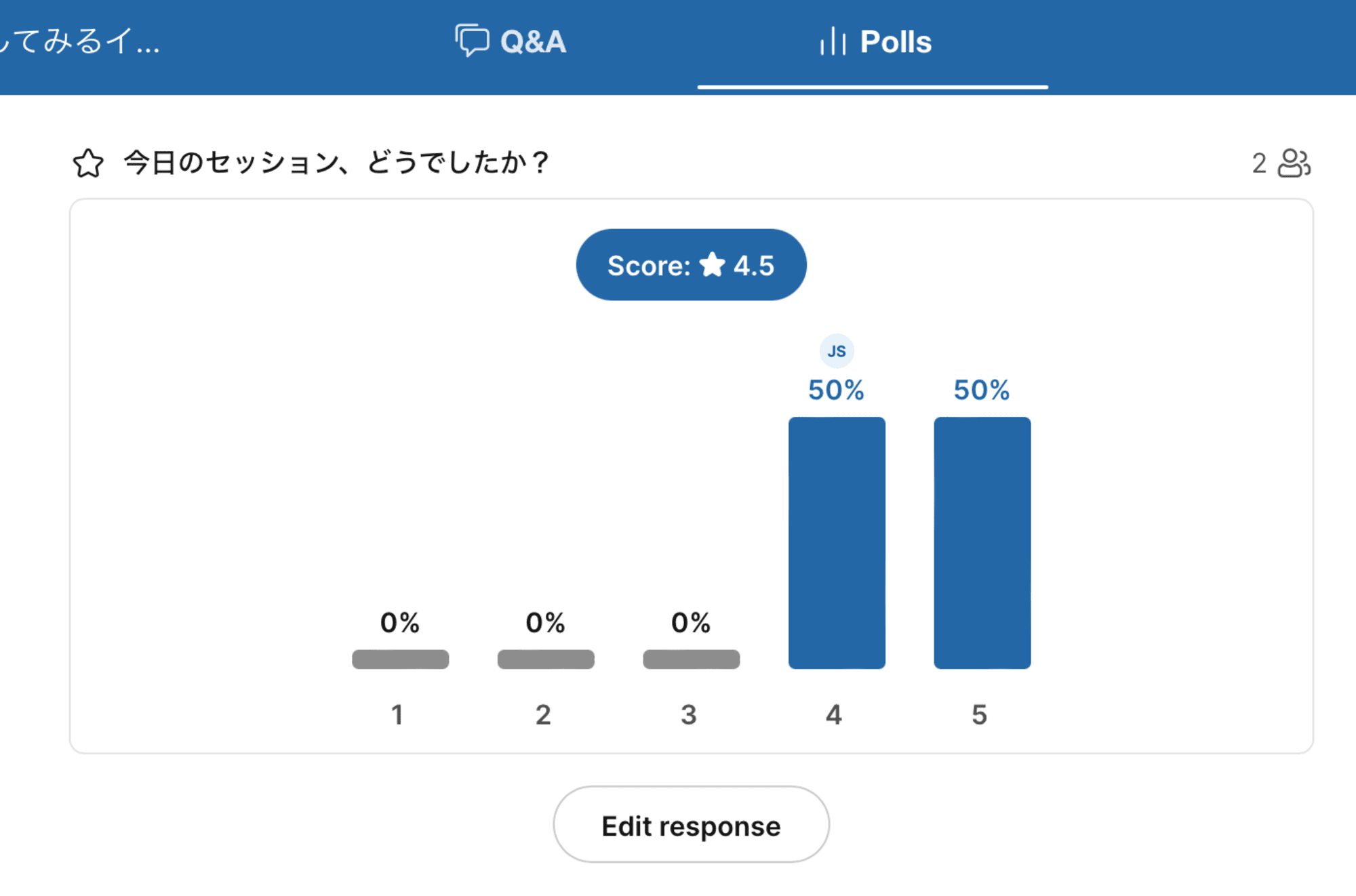
Quiz
Quizはその名前の通り、管理者(出題者)と参加者(回答者)がクイズを楽しむことが出来るものです。
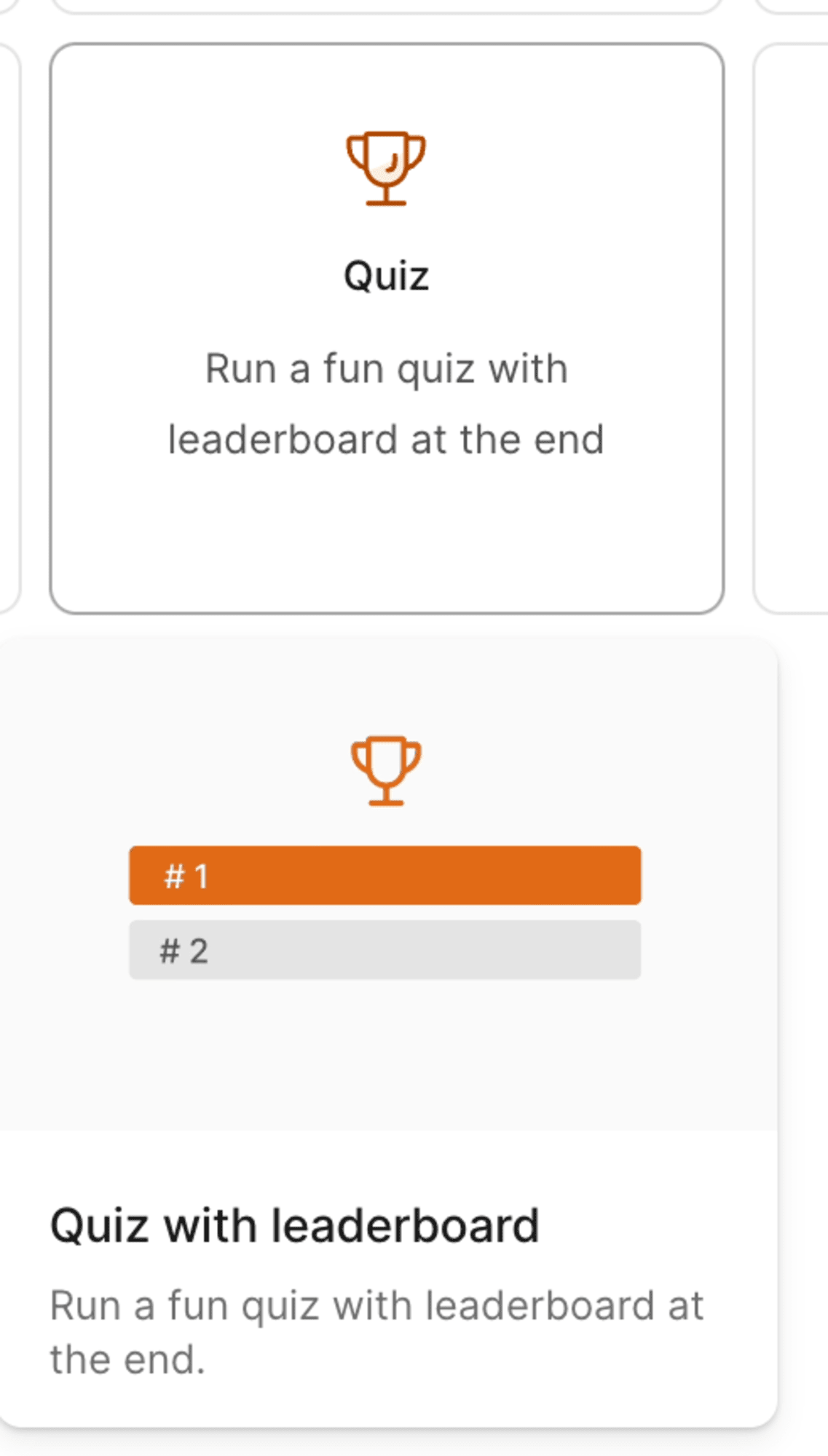
管理者は任意のクイズを複数問作成可能です。
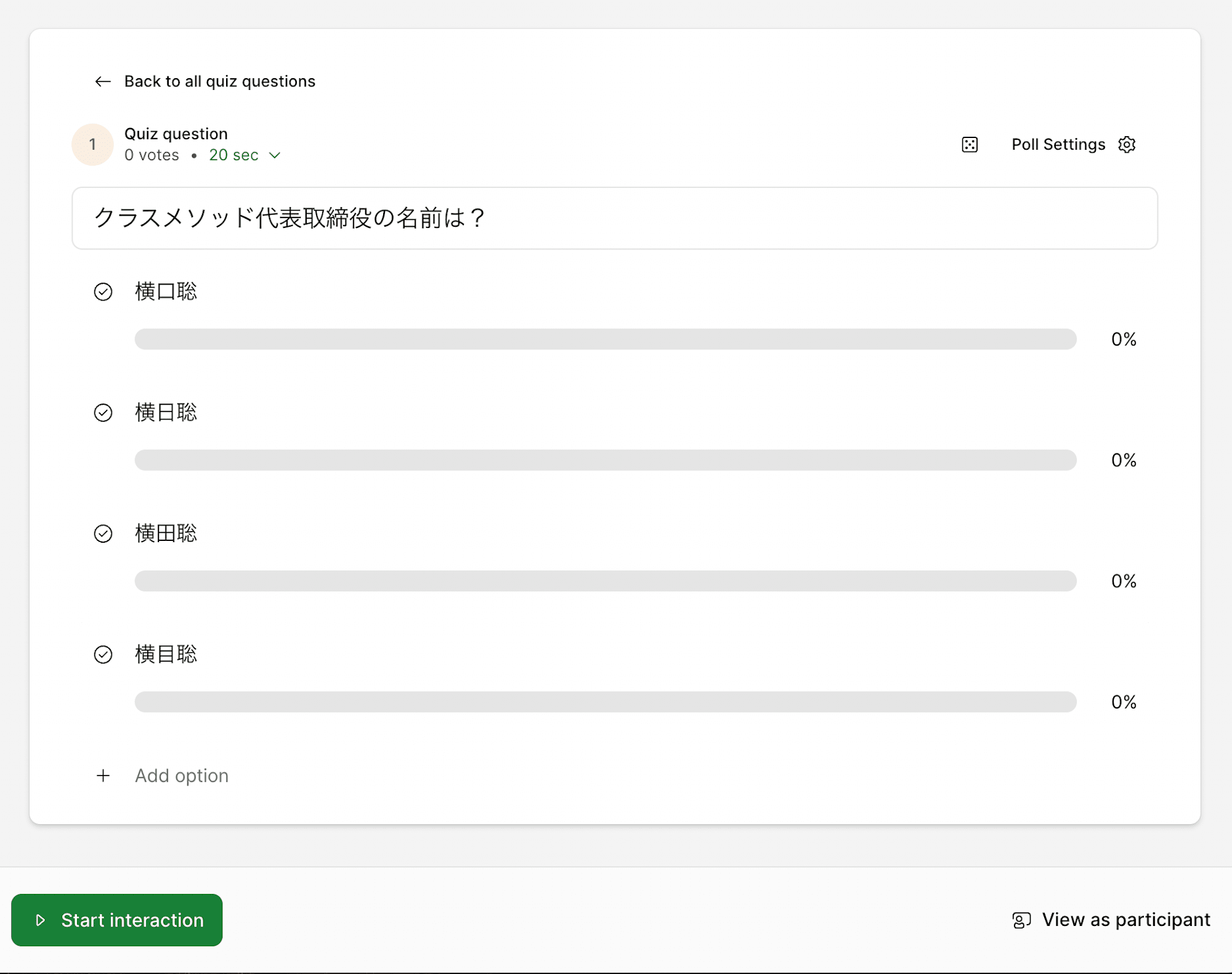
参加者は、そのクイズに対して参加を表明することが可能です。
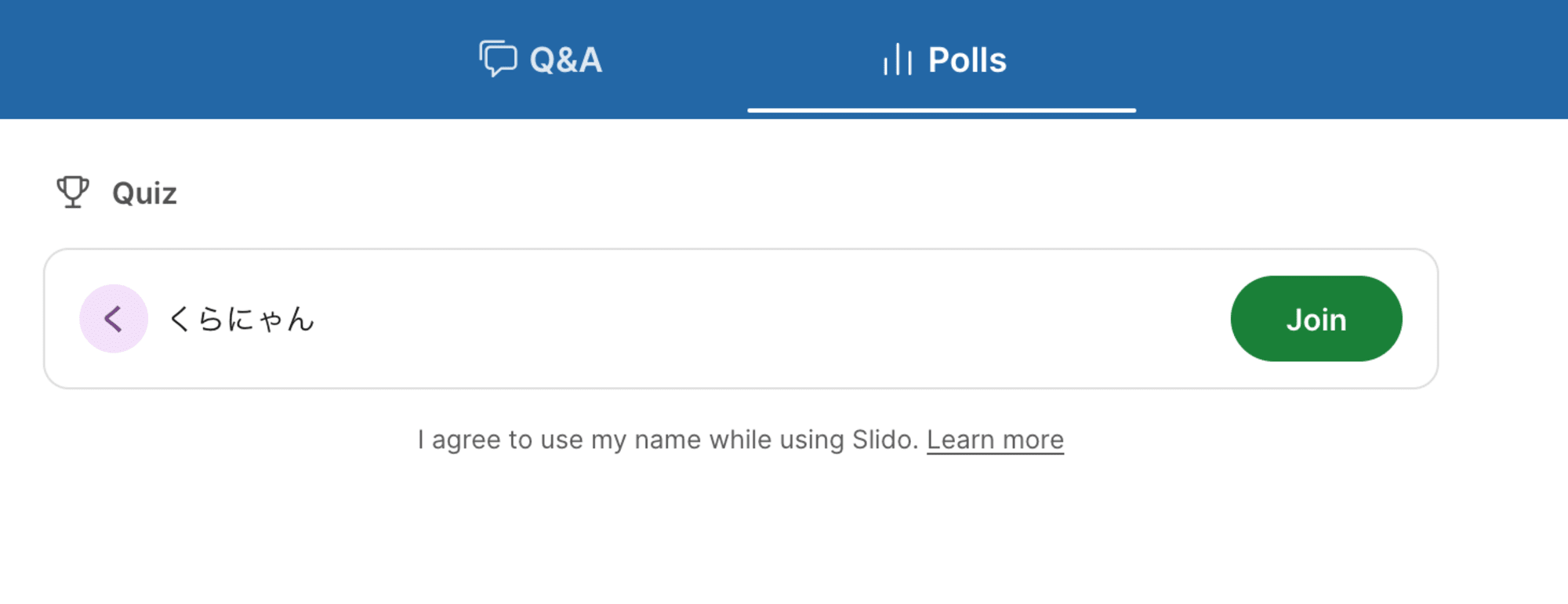
[Join]を押下することで、クイズに臨むことが出来るようになります。
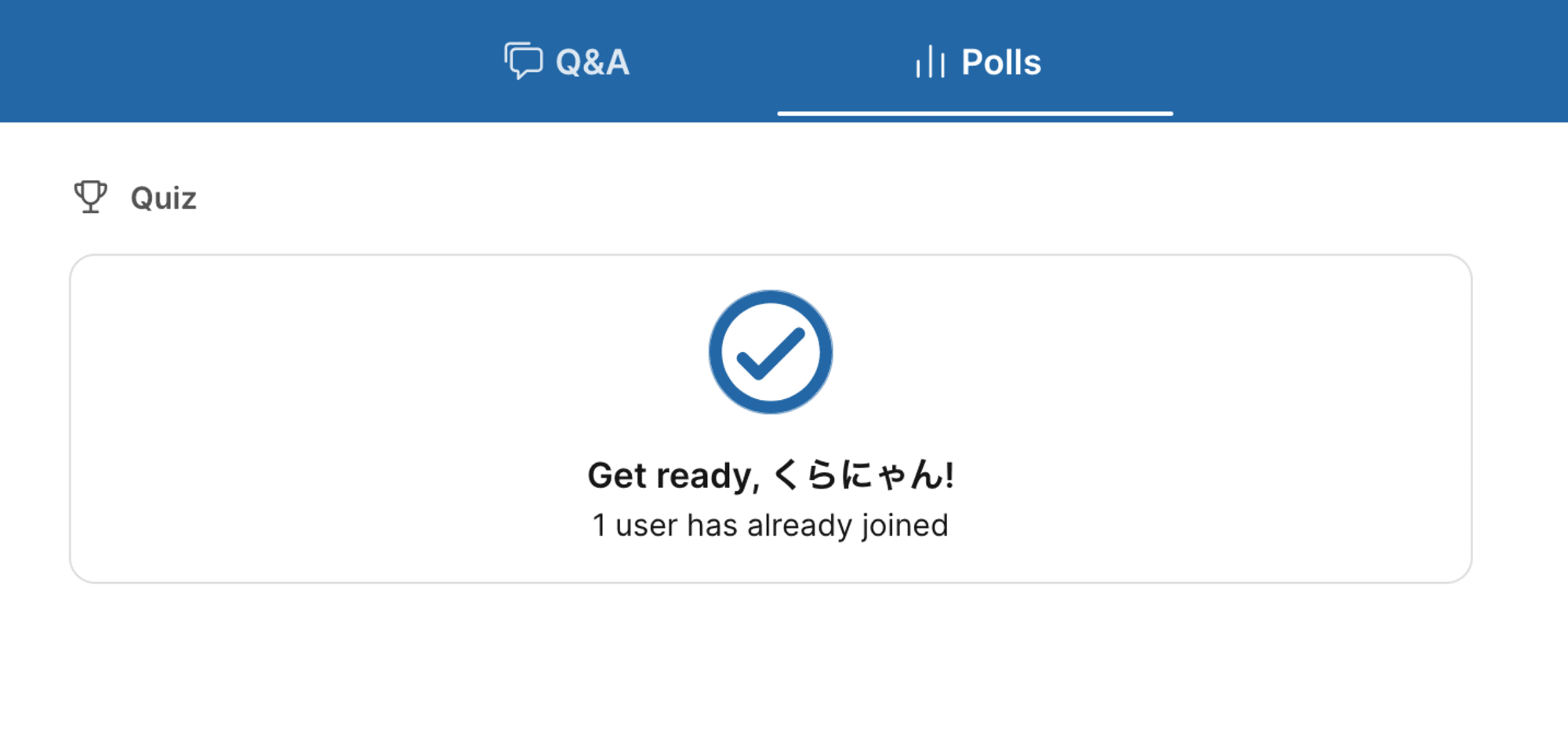
管理者からは、参加者の一覧はこんな感じで見えています。
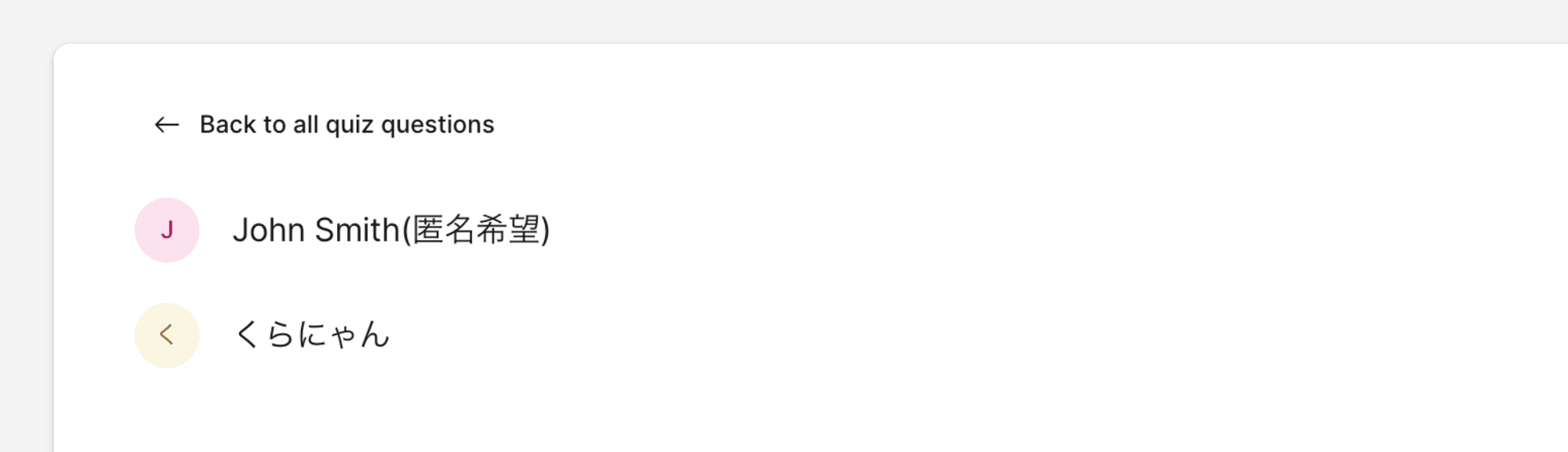
クイズが始まりました。各設問は制限時間が設けられているようです。
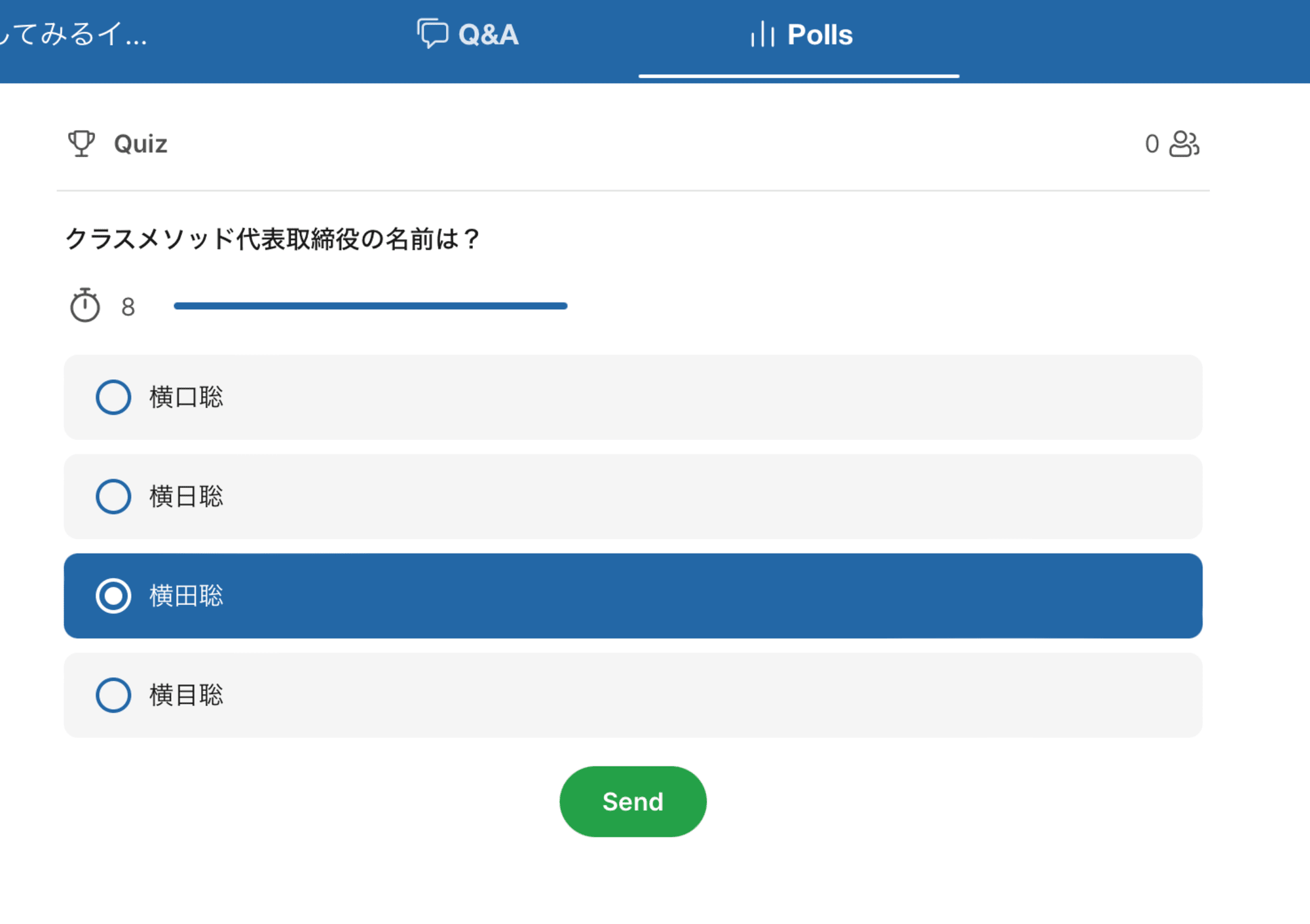
回答した上で次へと進みます。
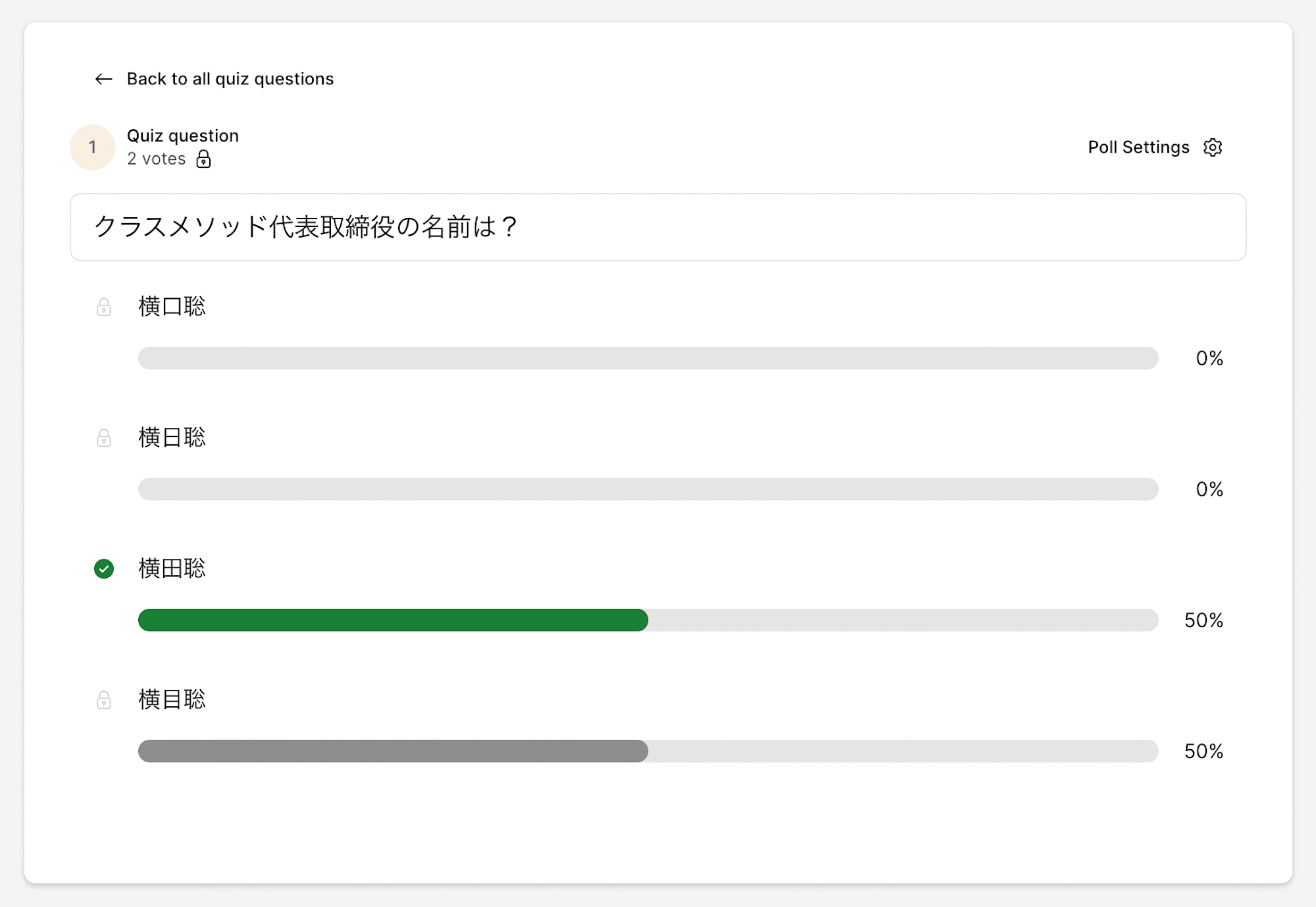
回答結果は集計されてランキング表示されます。正解数と掛かった時間が表示されていますね。まさに「オールスター感謝祭」みたい。

最終的にランキング表示されて上位に入ると以下のような形で表彰されるようですね。ちょっとした遊び感覚で楽しめる機能で面白いと思います。
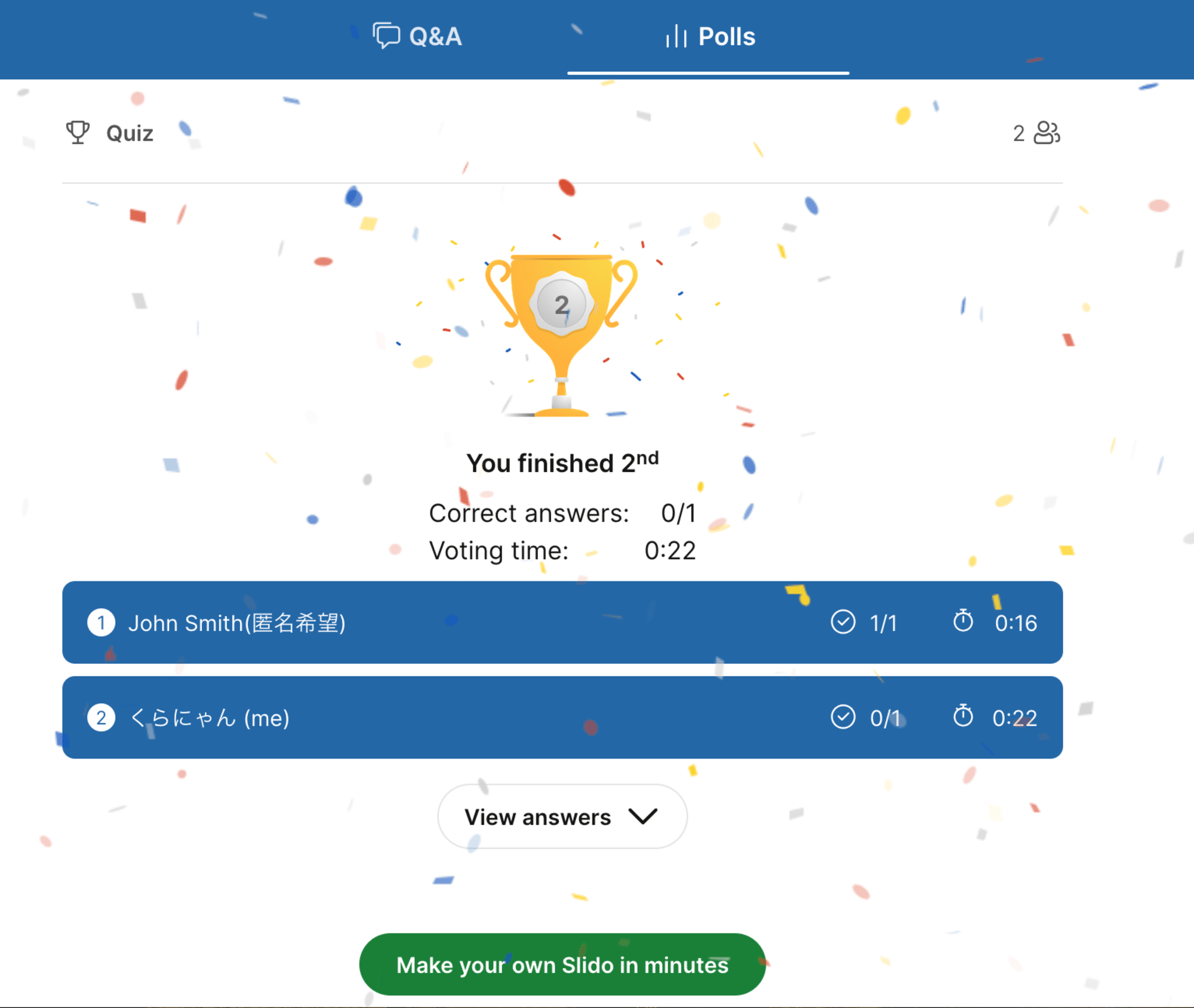
Survey
Surveyは参加者からのフィードバックを得る事ができる仕組みです。この機能については有償プラン前提のようですので今回のエントリでは詳細を割愛します。
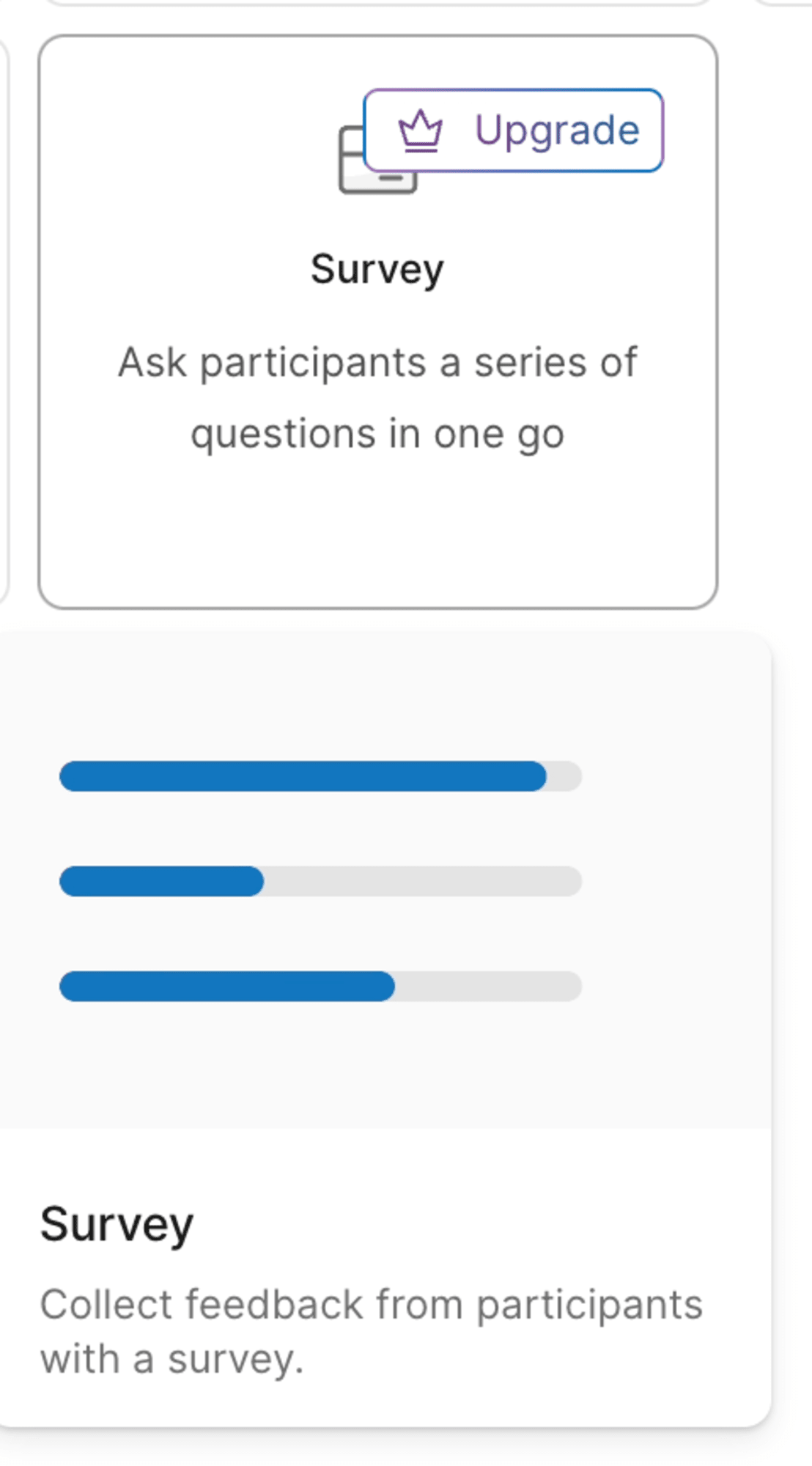
まとめ
という訳で、Slidoに関する基本的な使い方の紹介エントリでした。
実際の画面キャプチャを多めで紹介する形となったことでめっちゃ長い内容になってしまいましたが、当エントリをお読み頂くことで一連の機能の使い方、操作方法のイメージは掴んで頂けたかなと思っています。実にざまざまなやり取りが実現可能なSlidoを上手く使って、イベントでの運営と管理者の相互やり取りを活性化させていきたいですね!